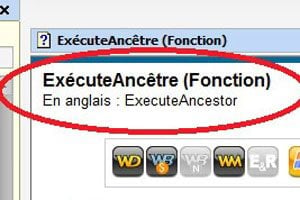- Dépanner Windows XP, Vista ou 7
- Prévenir les pannes et limiter les dégâts
- Tester son matériel
- Réparer le démarrage de Windows
- Résoudre les problèmes courants
01 – Désinstallez un logiciel récalcitrant
L’outil Ajout et Suppression de programmes de Windows XP (appelé Programmes et fonctionnalités dans Vista et 7) peut s’avérer incapable de désinstaller un logiciel. Dans ce cas, téléchargez Revo Uninstaller sur notre site à l’adresse http://t.01net.com/tc39960 et installez-le, puis lancez-le. Dans la liste qui s’affiche, cliquez sur le logiciel bloqué. Si ce dernier n’apparaît pas, lancez-le et réduisez sa fenêtre de façon que celle de Revo soit visible. Dans cette dernière, cliquez sur le bouton Mode Chasseur puis faites glisser le bouton en forme de cible sur la fenêtre du logiciel à désinstaller. Dans Revo, cliquez sur le bouton Désinstaller. Sélectionnez l’option Avancé et cliquez sur Suivant. Suivez alors les indications de l’Assistant pour désinstaller le logiciel puis les traces laissées sur votre ordinateur.
02 – Réparez les connexions
Quand plusieurs machines sont connectées à un même réseau local, il arrive que les paramètres de connexion soient perdus suite à un incident réseau. Pour les rétablir, ouvrez une fenêtre d’Invite de commandes en cliquant sur Démarrer (puis sur Exécuter avec Windows XP). Saisissez cmd et appuyez sur Entrée. Saisissez alors la commande ipconfig /renew et validez ensuite par Entrée.
03 – Retrouvez un fichier supprimé par erreur
Si après un effacement malheureux, vous n’avez pas effectué beaucoup de manipulations sur votre disque dur, il y a de fortes chances que vous puissiez récupérer le fichier supprimé par erreur. Commencez par vérifier s’il n’est pas dans la Corbeille. Si c’est le cas, ouvrez cette dernière, faites un clic droit sur le fichier effacé et choisissez Restaurer. Sinon, employez un logiciel comme Recuva (voir notre Mode d’emploi Récupérer un fichier effacé, l’Oi+SVM n° 237, p. 112).
04 – Corrigez les couleurs d’affichage
Vous trouvez les couleurs de votre écran fades ou trop vives, ou les textes pas assez lisibles ? Avec Windows 7, calibrez votre écran en cliquant sur le bouton Démarrer, saisissez la commande DCCW, validez par Entrée puis laissez-vous guider par l’Assistant. Utilisez les boutons de réglage de votre écran pour ajuster la luminosité, le contraste et les couleurs de l’écran. Avec Windows XP, ouvrez votre navigateur à la page : www.microsoft.com/typography/cleartype/tuner/step1.aspx. Installez le contrôle ActiveX proposé. Cochez la case Turn on ClearType et cliquez sur Next. Cliquez sur les exemples de texte qui vous semblent les plus lisibles.
05 – Réaffichez les fenêtres perdues
Vous avez déplacé une fenêtre sur un bord de l’écran (ou sur un second écran) et vous n’arrivez pas à la remettre sur votre Bureau ? Avec Windows XP ou Vista, faites un clic droit sur l’icône de cette fenêtre, dans la Barre des tâches et cliquez sur Déplacer. Le pointeur de la souris se transforme en une croix. Appuyez alors sur les touches fléchées de votre clavier pour déplacer la fenêtre. Sous Windows 7, appuyez sur la touche Windows puis sur la flèche gauche ou la flèche droite pour coller la fenêtre au bord de l’écran. Vous pouvez ensuite la déplacer facilement.
06 – Corrigez l’affichage des icônes
Par défaut, les icônes de vos raccourcis et fichiers sont enregistrées dans un cache. Si des problèmes d’affichage apparaissent, vous pouvez essayer de reconstruire ce cache. Pour cela, ouvrez votre navigateur à la page http://screeny05.deviantart.com/art/Rebuild-Icon-Cache-v0-7b-164152806 et cliquez sur Download. Enregistrez le fichier puis décompressez-le (avec 7-Zip ou WinRar). Faites un clic droit sur le fichier Rebuild Icon Cache et cliquez sur Exécuter en tant qu’administrateur. Cliquez sur le bouton “Rebuilds” the Icon Cache. Le fichier de cache IconCache.db est supprimé et recréé. Fermez le logiciel.
07 – Ne gardez qu’un clavier français
À l’origine, deux configurations logicielles sont installées pour votre clavier : le modèle français (Azerty) utilisé par défaut, et le modèle anglo-saxon (Qwerty). Or, il suffit de taper Alt + Maj pour basculer d’un clavier à l’autre. Si cela vous arrive souvent par inadvertance, il y a un remède radical : supprimer le modèle anglais (vous pourrez le réinstaller ultérieurement le cas échéant). Pour cela, ouvrez le Panneau de configuration. Sous XP, cliquez sur Options régionales et linguistiques. Avec Vista et Windows 7, cliquez sur Modifier les claviers ou les autres méthodes d’entrées de la rubrique Horloge, langue et région. Dans la fenêtre qui s’ouvre, cliquez sur le bouton Détails avec XP ou Modifier les claviers avec Vista et 7. Dans la liste Services installés, sélectionnez l’élément EN Anglais (États-Unis). Cliquez sur Supprimer. Validez par OK.
08 – Supprimez un fichier récalcitrant
Alors que vous cherchiez à supprimer un fichier ou un dossier, vous avez certainement déjà reçu un message vous informant que cette suppression était impossible, le fichier étant utilisé par une autre personne ou un logiciel. Avec l’utilitaire gratuit Unlocker, vous pouvez résoudre le problème. Téléchargez ce programme sur notre site à l’adresse http://t.01net.com/tc32585 et installez-le. Pour supprimer un fichier, faites un clic droit dessus et choisissez la commande Unlocker. Unlock vous indique le logiciel qui utilise encore le fichier. Déroulez la liste Aucune action en bas à gauche et sélectionnez l’option Effacer. Cliquez ensuite sur le bouton Tout débloquer. Le fichier récalcitrant est alors envoyé dans la Corbeille (que vous pouvez vider).
09 – Reprenez le contrôle d’un dossier protégé
Vous n’arrivez pas à ouvrir un dossier ni même à en changer les droits d’accès ? Cliquez sur le bouton Démarrer. Saisissez la commande cmd. Faites un clic droit sur la commande cmd.exe et cliquez sur Exécuter en tant qu’administrateur. Saisissez alors la commande takeown /F Cedossier /R en remplaçant ce dossier par le chemin complet du dossier dont vous souhaitez devenir propriétaire, par exemple takeown /F C:MSOCache /R. Validez par la touche Entrée. Vous récupérerez alors les droits sur ce dossier et tout son contenu (fichiers et sous-dossiers).
10 – Activez le pavé numérique au démarrage
Si, au démarrage de Windows, le pavé numérique n’est pas activé systématiquement, vous pouvez facilement corriger cela en modifiant le Registre. Cliquez sur le bouton Démarrer (puis sur Exécuter avec Windows XP). Saisissez la commande regedit et pressez Entrée. Déroulez alors successivement les clés HKEY_USERS,.DEFAULT, Control Panel, Keyboard. Double-cliquez sur la valeur InitialKeyboardIndicators. Saisissez 2 dans le champ Données de la valeur et cliquez sur OK. Déroulez ensuite la clé HKEY_CURRENT_USER, Control Panel, Keyboard puis recommencez l’opération avec la valeur InitialKeyboardIndicators. Fermez le Registre puis redémarrez votre ordinateur pour appliquer les changements.
11 – Fermez un logiciel bloqué
Si l’un de vos programmes ne répond plus, il existe un moyen radical pour forcer sa fermeture. Appuyez sur Ctrl + Maj + Echap pour ouvrir le Gestionnaire de tâches. Dans la fenêtre qui s’affiche, activez l’onglet Application. Sélectionnez le logiciel qui ne répond plus, puis cliquez sur le bouton Fin de tâche. Si l’application bloquée ne se ferme pas, activez l’onglet Processus. Sélectionnez le logiciel bloqué et cliquez sur Arrêter le processus (Terminer le processus sous XP). puis confirmez l’opération. Quasiment aucun logiciel ne résiste à cet arrêt forcé.
12 – Relancez un Explorateur planté
Parfois, l’Explorateur de Windows semble bloqué et ne répond plus. Pour éviter de redémarrer votre PC, ouvrez le Gestionnaire de tâches (voir ci-dessus) et terminez le processus explorer.exe. Dans le menu Fichier, cliquez sur Nouvelle tâche. Saisissez alors explorer.exe dans la zone de texte Ouvrir, puis cliquez sur le bouton OK. L’Explorateur de Windows est de nouveau fonctionnel.
🔴 Pour ne manquer aucune actualité de 01net, suivez-nous sur Google Actualités et WhatsApp.