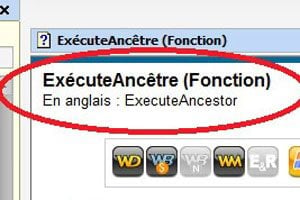- Dépanner Windows XP, Vista ou 7
- Prévenir les pannes et limiter les dégâts
- Tester son matériel
- Réparer le démarrage de Windows
- Résoudre les problèmes courants
01 – Revenez à une configuration stable
Si votre machine ne démarre plus, vous pouvez restaurer les informations du Registre et les paramètres de pilotes qui étaient en vigueur la dernière fois que l’ordinateur a été démarré avec succès. Pour cela, éteignez et rallumez votre machine puis, juste après le bip sonore de démarrage, appuyez sur la touche F8 du clavier. Utilisez les flèches de direction pour sélectionner l’option Dernière configuration valide connue. Pressez alors la touche Entrée. Si vous avez de nouveau accès à Windows, vous n’avez pas besoin d’effectuer cette manipulation chaque fois. Vos derniers paramètres fonctionnels sont désormais effectifs et remplacent tous vos autres réglages. Attention : tous les logiciels que vous avez installés pendant votre dernière session de travail seront perdus et vous devrez les réinstaller.
02 – Utilisez le Mode sans échec
Windows ne démarre toujours pas ? Essayez le Mode Sans échec. Ce dernier permet d’amorcer le système en chargeant le minimum de pilotes de périphériques. Pour y parvenir, redémarrez votre ordinateur et appuyez sur la touche F8 de votre clavier juste après le bip sonore. Sélectionnez le Mode sans échec avec prise en charge réseau et appuyez sur Entrée. Ne soyez pas surpris si l’affichage est fortement dégradé, c’est parfaitement normal car la résolution d’écran n’est pas celle que vous avez l’habitude d’utiliser. Après vous être identifié, une boîte de dialogue vous explique que Windows fonctionne actuellement en mode dégradé. Cliquez sur le bouton Oui pour continuer. Vous pouvez alors désinstaller un logiciel récalcitrant, revenir à la version précédente d’un pilote, rechercher un éventuel virus… Redémarrez normalement Windows à la fin.
03 – Utilisez la Console de récupération
La Console de récupération est un utilitaire qui permet de rétablir certains paramètres de Windows dans leur état initial. Insérez votre CD de Windows XP et bootez dessus. Pressez une touche quelconque. Le programme d’installation de Windows démarre alors. Appuyez sur la touche F10 ou sur la touche R pour lancer la console de récupération. Saisissez le chiffre correspondant à votre installation de Windows, généralement 1, puis appuyez sur la touche Entrée. Saisissez ensuite le mot de passe Administrateur quand cela vous est demandé, puis validez par Entrée.
04 – Réparez le secteur de démarrage
Si, sur une machine hébergeant Windows XP, vous avez installé un autre OS, par exemple Linux, un écran noir ou bien le message d’erreur NTLDR manquant peut s’afficher. Cela vient d’un dysfonctionnement du secteur de démarrage. Pour réparer cette zone, ouvrez la Console de récupération (voir ci-contre). Saisissez la commande fixboot, puis validez par Entrée. Confirmez par o puis Entrée. Revenez à la racine de votre partition en saisissant la commande CD puis Entrée. En validant chaque fois par Entrée, tapez les commandes : attrib -h ntldr, attrib -s ntldr, attrib -r ntldr, attrib -h ntdetect.com, attrib -s ntdetect.com, attrib -r ntdetect.com. Explication : plusieurs fichiers, à la racine du disque dur, ont des attributs spéciaux (caché, Lecture seule ou système), ce qui les rend inaccessibles à l’Explorateur de Windows. La commande attrib permet de modifier ces attributs. Quant aux paramètres -r, -s et -h, ils ôtent respectivement l’attribut Lecture seule (Read only), système (System) et caché (Hidden) aux fichiers spécifiés. Saisissez la commande map, puis validez par Entrée. Notez la lettre de votre lecteur de CD-Rom qui correspond à l’élément DeviceCDRom0 (ou DeviceCDRom1 si vous avez plusieurs lecteurs). Lancez les commandes suivantes en remplaçant le D de D: par la lettre du lecteur contenant votre CD de Windows XP : copy d:i386ntldr c:, copy d:i386ntdetect.com c:. Confirmez par o. Votre chargeur de démarrage est comme neuf. Il ne vous reste plus qu’à taper exit puis à valider par Entrée et à redémarrer votre machine.
05 – Réinstallez le système
Parfois, l’unique façon de réparer Windows XP, lorsqu’il ne démarre plus, est de demander une réparation automatique. Tous les logiciels installés, vos documents et vos paramètres seront conservés. Voici comment procéder : bootez votre machine sur le CD de Windows XP. Appuyez sur une touche lorsque cela vous est demandé. À l’écran de bienvenue, pressez Entrée. Appuyez sur la touche F8 pour continuer. Sélectionnez votre installation de Windows et pressez la touche R. Les fichiers nécessaires sont copiés sur le disque dur. Lorsque votre ordinateur redémarrera, il cherchera de nouveau à booter sur le CD de Windows XP. Lorsque le message Appuyez sur n’importe quelle touche pour démarrer à partir du CD-Rom apparaît, ne faites rien et attendez quelques secondes. L’écran de démarrage de Windows XP s’affiche. Suivez les indications données à l’écran, puis redémarrez Windows normalement.
06 – Restaurez les fichiers système endommagés
Si un message d’erreur vous laisse penser qu’un fichier système est manquant ou endommagé, vous pouvez utiliser un outil spécial de Windows chargé de contrôler l’état des fichiers système. Cliquez sur Démarrer puis sur Exécuter. Saisissez alors la commande sfc/scannow puis validez par Entrée. Le service de protection des fichiers Windows vérifie alors l’intégrité de tous les fichiers système protégés. L’opération peut demander plus de dix minutes. Notez qu’il vous sera probablement demandé d’insérer votre CD-Rom de Windows XP afin d’y récupérer les fichiers manquants.
07 – Tentez le démarrage sélectif
Pour déterminer la cause d’un problème, vous pouvez désactiver les programmes, paramètres et pilotes superflus qui sont chargés au démarrage de Windows. À la différence du Mode sans échec, vous choisissez ici les éléments à charger au démarrage. Cliquez sur Démarrer (puis sur Exécuter sous XP). Tapez msconfig et validez. L’Utilitaire de configuration système s’ouvre alors. Dans l’onglet Général, sélectionnez l’option Démarrage sélectif, puis décochez toutes les cases sauf Charger les éléments de démarrage. Ouvrez l’onglet Démarrage. Cliquez sur le bouton Désactiver tout, puis décochez le premier élément de démarrage. Validez par OK puis redémarrez votre ordinateur. Si le problème persiste, c’est que ce premier élément sélectionné est la cause du problème. Sinon, recommencez l’opération en activant un par un les différents éléments jusqu’à trouver l’élément fautif. Vous pourrez alors le désinstaller en Mode sans échec.
08 – Lancez la réparation automatique
Le DVD d’installation de Windows comporte des outils permettant d’analyser et de réparer automatiquement le système. Voici comment lancer cette réparation. Insérez votre DVD de Windows ou de réparation dans votre lecteur et bootez dessus. Appuyez sur une touche lorsque vous y êtes invité. Choisissez la langue, l’heure et le type de clavier et cliquez sur Suivant. Cliquez sur Réparer l’ordinateur.Cliquez sur Réparation du démarrage puis sur Terminer. Votre ordinateur est redémarré. Windows doit maintenant fonctionner normalement.
09 – Utilisez l’outil BootRec
Si la procédure précédente n’a pas réussi à restaurer le démarrage de Windows, vous pouvez utiliser l’outil BootRec qui va vous permettre de récupérer les structures des fichiers de démarrage d’un disque dur endommagé. Comme dans l’étape précédente, insérez votre DVD de Windows (ou votre CD de réparation) dans votre lecteur et bootez dessus. Suivez la même procédure jusqu’à la fenêtre Options de récupération système. Cliquez alors sur Invite de commandes. Dans la fenêtre qui s’ouvre, saisissez la commande bootrec /rebuildbcd et appuyez sur la touche Entrée. Au bout de quelques secondes, un message vous indique que l’opération a réussi.
10 – Reconstituez les données de démarrage
Si BootRec ne parvient pas à localiser les fichiers endommagés, vous allez supprimer, puis recréer tous les fichiers liés à la configuration du démarrage. Dans la fenêtre d’invite de commandes ouverte au paragraphe précédent, saisissez bcdedit /export C:BCD_Backup et appuyez sur Entrée. Saisissez ensuite la commande c: et appuyez sur Entrée. Saisissez la commande cd boot et appuyez sur Entrée. Saisissez la commande attrib bcd -s -h -r et appuyez sur Entrée. Saisissez la commande ren bcd bcd.old et appuyez sur Entrée. Saisissez enfin commande bootrec /RebuildBCD et appuyez sur Entrée pour reconstruire les fichiers liés à la configuration du démarrage. Pressez la touche o pour récupérer votre installation de Windows. Cliquez enfin sur le bouton Redémarrer.
11 – Revenez à un point de restauration antérieur
Au début de ce chapitre, nous avons vu comment revenir à la dernière configuration stable. Nous vous proposons ici de choisir un point de restauration, éventuellement plus ancien que le dernier.Pour cela, vous devez d’abord booter sur le DVD de Windows 7, Vista ou votre disque de récupération comme précédemment. Cliquez sur Restaurer le système. Cliquez sur Suivant. Sélectionnez le point à restaurer et cliquez sur Suivant. Cliquez enfin sur Terminer. Mais n’oubliez pas que tout ce que vous avez pu installer depuis la création de ce point de restauration sera perdu !
12 – Restaurez l’image du système
Pour restaurer l’image clonée de votre système et retrouver votre Windows d’origine, bootez sur le DVD de Windows 7 ou votre disque de réparation comme précédemment. Cliquez sur Restaurer le système. Sélectionnez l’option Restaurer votre ordinateur avec une image système créée précédemment et cliquez sur Suivant. Cliquez sur Sélectionner une image système puis sur Suivant. Insérez votre premier disque de sauvegarde ou bien branchez votre lecteur USB et cliquez sur Actualiser. Votre sauvegarde est détectée. Cliquez deux fois sur Suivant. S’il reste des données personnelles sur votre ordinateur sur une autre partition ou un autre lecteur, pour éviter de tout perdre, ne cochez surtout pas la case Formater et repartitionner les disques. Cliquez sur Suivant. Puis sur Terminer. Confirmez la restauration du système à son état original (celui de la sauvegarde) et cliquez sur Oui. Attention : tous les logiciels installés depuis la création de cette image seront perdus.
13 – Analysez les journaux
Lorsqu’un problème ou un avertissement lié au matériel, aux logiciels ou au système survient, Windows enregistre des informations sous la forme d’événements dans des fichiers texte nommés journaux. Pour savoir ce qui s’est passé lors d’un problème, vous pouvez consulter l’Observateur. Cliquez sur Démarrer, Panneau de configuration. Sous Vista et Windows 7, cliquez sur Système et sécurité. Avec toutes les versions de Windows, ouvrez les Outils d’administration puis double-cliquez sur l’Observateur d’événements. Dans le cadre gauche de la fenêtre, déroulez l’élément Journaux Windows et cliquez sur le journal que vous souhaitez afficher (Application ou Système). Les événements s’affichent alors par ordre chronologique. Double-cliquez sur un événement pour avoir des informations sur l’origine du problème. Pour en savoir plus, cliquez sur le lien ou sur Aide sur le journal à la fin de la description de l’événement.
14 – Ouvrez votre session sans mot de passe
Vous avez oublié votre mot de passe ? Avec la clé USB de récupération de mot de passe créée à l’étape 01, (paragraphe 03, page 102), vous pouvez tout de même accéder à votre session. Cliquez sur le lien Réinitialiser le mot de passe avant l’ouverture de votre session. Insérez votre clé USB ou votre disquette et suivez les instructions pour définir un nouveau sésame.
🔴 Pour ne manquer aucune actualité de 01net, suivez-nous sur Google Actualités et WhatsApp.