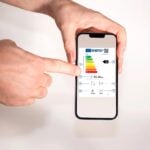01 – Interrogez un compte externe
Connectez-vous au compte Gmail à partir duquel vous souhaitez centraliser toutes vos adresses. Cliquez sur la petite icône en forme de roue crantée (à droite de votre adresse, tout en haut de la page), puis sur Paramètres de Google Mail. Dans Comptes et importation, cliquez sur Ajouter un compte de messagerie POP3. Toutes les messageries sont compatibles avec ce protocole. Néanmoins, avec certains webmails, il est nécessaire d’activer l’interrogation POP3 (pour Yahoo! Mail, par exemple, cliquez sur Options, Autres options, Accès POP et transfert et cochez Autoriser les accès POP à votre compte Yahoo! Mail). Pour les adresses mail fournies par les FAI, vous n’avez en revanche rien à faire. Saisissez l’adresse mail à interroger, cliquez sur Étape suivante. Saisissez votre Nom d’utilisateur et votre Mot de passe, ainsi que le Serveur POP de cette messagerie. Vous pouvez choisir de Conserver une copie du message récupéré sur le serveur, mais si votre messagerie n’offre qu’un espace limité, elle risque d’être vite pleine. Cliquez enfin sur Ajouter un compte. Celui-ci sera désormais automatiquement interrogé à partir de Gmail.
02 – Multipliez les comptes interrogés
Vous pouvez reproduire cette manipulation pour cinq comptes externes différents : avec le compte Gmail lui-même, cela fait donc six messageries accessibles dans un même écran. Cela n’est pas suffisant ? Avec les adresses mail supplémentaires que vous utilisez le moins, contentez-vous d’un transfert automatique des messages reçus vers votre boîte Gmail. Par exemple, avec la messagerie Orange, cliquez sur Messagerie, Mes préférences puis Transférer mes mails vers une autre boîte aux lettres. Un ajout adéquat de libellés (lire ci-dessous) permettra ensuite d’organiser tous vos messages reçus.
03 – Classez vos messages
Le tri des messages par conversations, dans Gmail, peut surprendre. Si vous envoyez et recevez beaucoup de mails, optez pour un tri par libellés, beaucoup plus efficace. Dans la fenêtre Paramètres, cliquez sur Filtres, puis sur Créer un filtre. Choisissez un critère de filtre, par exemple le destinataire (champ A:) : saisissez l’une des adresses mail que vous utilisez, cliquez sur Étape suivante et vérifiez dans le cadre inférieur le résultat du filtre. Cochez la case Appliquer le libellé et, dans la liste voisine, sélectionnez Nouveau libellé… Saisissez un mot-clé en rapport avec l’adresse mail choisie ? par exemple Perso ou Pro ? et cliquez sur OK. Cochez la case Appliquer également le filtre aux (x) conversations ci-dessous puis cliquez sur Créer le filtre. Recommencez pour toutes vos adresses. Affichez la boîte de réception : vos messages sont libellés, et vous savez immédiatement de quel compte ils proviennent. Pour n’afficher que les messages avec un certain libellé, cliquez sur celui-ci dans la colonne de gauche. Gmail leur attribue par défaut des couleurs. Pour les modifier, survolez la petite case à gauche du libellé et cliquez sur la flèche qui apparaît, puis sélectionnez un des modèles ou cliquez sur Ajouter une couleur personnalisée. Une fonction intéressante, par exemple, pour un abonné à des listes de discussion qui ne veut pas encombrer sa boîte de réception, tout en gardant les messages sous le coude : lorsque vous créez le filtre, cochez la case Passer la boîte de réception (Archiver). Les messages resteront accessibles via la colonne de libellés.
04 – Paramétrez vos signatures
Attention : les manipulations de ce paragraphe ne s’appliquent qu’aux comptes externes (traités dans l’étape 01 ci-contre), pas à ceux ajoutés dans l’étape 02. Avec Gmail, quand vous répondez aux courriers provenant de vos différentes messageries, autant répondre avec l’adresse d’origine. Pour y parvenir, ouvrez l’écran Paramètres et cliquez sur Comptes et importation, cliquez sur Envoyer un message à partir d’une autre adresse et suivez la procédure. Répétez la vérification pour toutes les adresses importées et cochez la case Répondre avec l’adresse à laquelle le message a été envoyé. Pour attribuer une signature à une adresse mail, dans la page de Paramètres, cliquez sur Général, cochez la case Signature, sélectionnez une adresse et saisissez le texte qui apparaîtra en bas de chacun de vos messages.
05 – Utilisez la boîte Prioritaire
Cet outil assez récent permet de gérer l’afflux important de messages. En fonction de divers critères (mots-clés, adresse de l’expéditeur, etc.), Google place ceux qu’il estime importants dans un espace particulier en tête de liste, sous le titre Important et non lus. Pour activer cette fonction, cliquez sur l’onglet Boîte de réception Prioritaire dans Paramètres, et cochez la case Afficher (…) puis cliquez sur Enregistrer les modifications. L’algorithme utilisé par Google prend en compte vos suggestions pour déterminer l’importance d’un message : à vous d’améliorer sa sagacité en indiquant que tel message est important et pas tel autre à l’aide des boutons.