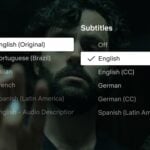Étape 01 : réglez la qualité de sortie…
Après avoir lancé ShiftN, allez dans le menu Options pour régler les paramètres de sortie, puis Type de sortie pour définir sous quel format les images corrigées seront enregistrées. Afin de ne pas altérer l’original, ShiftN génère une copie qui porte par défaut le suffixe _ShiftN. Vous avez le choix entre les formats Jpeg, Bmp et Tiff. Pour une qualité optimale, optez pour le Tiff, ou pour le Jpeg en poussant le curseur jusqu’à 100.
Étape 02 : … les options de sortie
Si vous cochez la case Recadrer automatiquement, ShiftN va tracer le plus grand quadrilatère disponible dans l’image corrigée, sans tenir compte du ratio d’origine. Décochez cette option, si vous préférez recadrer ultérieurement. La correction implique un rééchantillonnage qui diminue la netteté, ShiftN propose donc par défaut d’Augmenter la netteté. Décochez également cette option, si vous pensez que votre logiciel de retouche peut faire mieux.
Étape 03 : corrigez automatiquement
Ouvrez une photo soit via le menu Fichier et Ouvrir, soit en la glissant directement dans l’interface de ShiftN. À côté de l’image apparaît un cadre avec les métadonnées Exif relatives aux paramètres de prise de vue. Certaines telles que la focale sont utilisées pour calculer la correction. Cliquez sur Correction Automatique pour lancer le calcul. Sa durée variera en fonction de la complexité de l’image.
Étape 04 : modifiez manuellement les paramètres
Les infos manquantes comme la longueur de la focale, si vous la connaissez, peuvent être renseignées dans le menu Options et Paramètres. Cette boîte de dialogue permet aussi de modifier les réglages par défaut de ShiftN, longueur des droites à prendre en compte et écart par rapport à l’axe vertical, correction des distorsions, etc. Pensez à tout réinitialiser avant de traiter une nouvelle photo.
Étape 05 : éliminez les indésirables
À côté de l’image corrigée apparaît l’original grisé couvert de traits colorés. Les traits verts sont les lignes repérées comme des verticales. Les rouges ne sont pas utilisés pour la correction. Pour convertir des lignes vertes en lignes rouges, passez dessus en maintenant le clic gauche de la souris. Pour passer du rouge au vert, même opération avec le clic droit. Cliquez sur Re-Optimizer pour relancer le calcul.
Étape 06 : affinez la correction
Si ShiftN donne de bons résultats en mode automatique, vous pouvez encore affiner en cliquant sur Régler la correction. Dans cette boîte de dialogue, vous pouvez ajuster le décentrement (bascule du plan de l’image vers l’avant ou l’arrière), la rotation par rapport à l’axe horizontal ou corriger les distorsions (concaves et convexes). ShiftN ne proposant pas d’aperçu, il faudra procéder par tâtonnements.
🔴 Pour ne manquer aucune actualité de 01net, suivez-nous sur Google Actualités et WhatsApp.