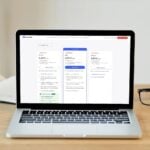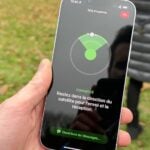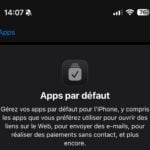Vous avez téléchargé et installé la version bêta de Windows 7 mise à votre disposition gratuitement par Microsoft, ou vous êtes simplement curieux de découvrir quelques nouvelles fonctions du prochain système d’exploitation ? De nombreuses améliorations pratiques font leur apparition et vont changer votre façon d’utiliser votre ordinateur.
Maîtrisez le regroupement des fenêtres
Lorsque vous ouvrez plusieurs fenêtres identiques, des fenêtres de l’Explorateur par exemple, leurs icônes sont regroupées dans la Barre des tâches. Passez la souris dessus : une liste se déroule et présente la liste des fenêtres ouvertes. Cliquez sur un élément de cette liste pour ouvrir la fenêtre correspondante ou sur la petite croix pour la refermer. Pour basculer entre toutes les fenêtres de cette pile, maintenez la touche Ctrl enfoncée, puis cliquez sur l’icône de la pile dans la Barre des tâches. Windows 7 affiche alors la première fenêtre de la pile. Cliquez une nouvelle fois : la seconde fenêtre est affichée, etc.
Faites rapidement de la place sur le bureau
Vous avez ouvert plusieurs fenêtres et vous souhaitez accéder à un raccourci sur le Bureau ? Utilisez le raccourci clavier Ctrl + D ou bien cliquez sur le rectangle en relief, tout à droite de la Barre des tâches et de l’horloge pour masquer toutes les fenêtres à l’écran. Plus original : pour ne conserver à l’écran qu’une seule fenêtre, cliquez sur sa barre de titre et secouez-la (déplacez-la rapidement dans tous les sens à plusieurs reprises). Les autres fenêtres sont réduites.
Positionnez et redimensionnez les fenêtres
Avec la fonction Aero Snap de Windows 7, vous pouvez facilement déplacer et redimensionner les fenêtres à l’écran, au clavier ou à la souris. Déplacez une fenêtre sur le bord droit de l’écran : elle occupe désormais la moitié de la surface de votre écran et est attachée au bord droit. Pareil pour la gauche. Déplacez une fenêtre vers le haut de l’écran : elle est automatiquement affichée en plein écran. Faites glisser de nouveau une fenêtre vers sa dernière position, elle revient à sa taille d’origine. Des manipulations que vous pouvez effectuer également au clavier avec les raccourcis (voir le tableau des raccourcis).
Créez un compte utilisateur “ bac à sable ”
Si des personnes peu expérimentées utilisent votre ordinateur, il est fort probable que vous ne retrouviez pas les choses comme elles étaient avant : fichiers supprimés, programmes installés… Avec Windows 7 vous pouvez créer un compte utilisateur de type “ bac à sable ”. Les visiteurs pourront normalement jouer, utiliser des logiciels, surfer sur Internet, dialoguer dans une messagerie. Mais une fois leur session terminée, toutes les modifications seront annulées, les fichiers créés effacés et les fichiers supprimés restaurés. Cliquez sur le bouton Démarrer puis sur Control Panel. Dans la rubrique User accounts and Family Safety, cliquez sur Add or remove user accounts. Cliquez sur Create a new account. Donnez un nom au compte utilisateur, Libre service par exemple, laissez le type Standard sélectionné puis cliquez sur le bouton Create account. Ouvrez une session sur ce nouveau compte et personnalisez-le, installez les logiciels qui pourront être utilisés… Fermez la session et retournez sous votre session. Dans la liste des comptes, cliquez sur Libre service puis sur Set up Guest Mode. Sélectionnez l’option Turn on Guest Mode puis pressez le bouton Apply.Désormais, à chaque utilisation du compte Libre service, les paramètres modifiés et le compte seront remis à zéro. Si des fichiers y sont copiés, Windows 7 invite à les sauvegarder sur un disque externe (clé USB par exemple) avant qu’ils soient effacés lors de la fermeture de la session.
Récupérez les gadgets
Les gadgets de Vista semblent avoir disparu de Windows 7, en même temps que le volet Windows. Mais vous pouvez toujours afficher des gadgets sur votre Bureau. Pour cela, faites un clic droit sur le Bureau, choisissez la commande Gadgets et faites glisser le gadget choisi. Notez que l’ancien gadget Post-it est désormais accessible directement via le menu Démarrer, Stiky Notes.
Faites défiler les fonds d’écran
Avec les précédentes versions, vous pouviez faire défiler des images sur l’écran de veille mais pas en arrière-plan du Bureau. Avec Windows 7, il est possible de créer en fond d’écran un diaporama de vos images préférées. Pour cela, faites un clic droit sur un espace vide du Bureau et choisissez la commande Personalize. Cliquez sur Desktop background. Maintenez la touche Ctrl enfoncée puis passez la souris sur les images que vous souhaitez faire défiler en arrière-plan et cochez chacune d’elles. Vous pouvez bien sûr utiliser des photos personnelles ou récupérées sur Internet en sélectionnant leur emplacement avec le bouton Browse. Définissez l’intervalle de rotation du fond d’écran, toutes les 15 minutes par exemple. Laissez la case Shuffle cochée pour que l’ordre d’affichage des images soit aléatoire puis cliquez sur le bouton Save Changes.
Exploitez les disques virtuels
Windows 7 vous permet maintenant de créer et d’utiliser des disques virtuels via l’Explorateur. De quoi s’agit-il ? C’est un disque que vous pouvez utiliser comme n’importe quel autre lecteur : y copier des fichiers, installer des logiciels, le partitionner, etc. La différence est que, derrière le disque virtuel, se cache un fichier VHD (Virtual Hard Disc) sur votre disque dur. Il devient alors facile de sauvegarder ou partager facilement tout le contenu de ce disque en manipulant le fichier VHD. Vos interlocuteurs n’auront qu’à “ monter ” le fichier VHD en tant que lecteur pour accéder à son contenu. Pour créer ce disque, cliquez sur Démarrer. Dans le champ de recherche, saisissez la commande diskmgmt. msc et appuyez sur Entrée.Déroulez le menu Action, Create VHD. Cliquez sur Browse et choisissez le nom et l’emplacement du fichier représentant votre disque virtuel puis cliquez sur Save. Dans le champ Virtual Hard disk size, saisissez la taille du disque virtuel, 5 GB par exemple (5 Go). Cliquez sur OK. Le nouveau disque apparaît. Faites un clic droit dessus et choisissez la commande Initialise Disk. Validez. Faites un clic droit sur la zone Unallocated space et choisissez la commande New Simple Volume. Choisissez la lettre associée au lecteur et validez par OK. Vous disposez désormais d’un nouveau lecteur accessible dans l’Explorateur. Faites un clic droit sur ce disque virtuel et choisissez la commande Detach VHD pour le retirer de l’Explorateur. Pour “ monter ” un fichier VHD existant en temps que lecteur, retournez dans la console Disk Management et déroulez le menu Action, Attach VHD. Cliquez sur le bouton Browse. Sélectionnez sur votre disque dur le fichier du disque virtuel à monter et cliquez sur le bouton OK.
Bloquez les alertes intempestives
Avec Vista, vous receviez sans cesse des alertes sur la sécurité de votre ordinateur. Avec Windows 7, vous pouvez réduire ces avertissements. Cliquez sur Démarrer puis Control Panel. Activez System and Security. Dans la rubrique Action Center, cliquez sur Change user account settings. Déplacez alors le curseur sur le réglage qui vous convient : Notify me only when programs… pour être simplement prévenu lorsqu’un logiciel essaie de modifier des réglages de votre ordinateur. Validez par OK.
🔴 Pour ne manquer aucune actualité de 01net, suivez-nous sur Google Actualités et WhatsApp.