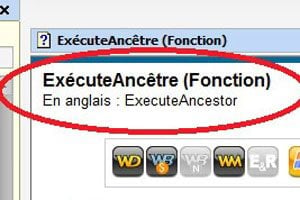Quoi de plus simple à utiliser qu’une clé USB ? Aussitôt branchée, elle constitue une unité de sauvegarde supplémentaire de plusieurs gigaoctets, immédiatement disponible. Mais connaissez-vous les secrets de ces petits périphériques ?
01 – Formatez la clé en NTFS
La plupart des clés USB utilisent le système Fat ou Fat 32 (pour le vérifier, faites un clic droit sur son icône, dans une fenêtre d’Explorateur et choisissez Propriétés). Si c’est le cas de la vôtre, nous vous conseillons de la reformater en NTFS, un système de fichier qui vous permet d’exploiter des fonctions de partage de fichiers. Attention, toutes les données présentes sur la clé seront effacées ! Faites un clic droit sur la clé, choisissez Formater. Dans la liste Système de fichiers, choisissez NTFS puis validez.
02 – Donnez-lui un nom explicite
Quand vous connectez une clé USB à votre PC, Windows l’affiche sous un nom générique, généralement celui qui lui a été attribué par son constructeur (par exemple Kensington) ou, à défaut Périphérique de stockage. Si vous jonglez régulièrement entre plusieurs clés, vous aurez du mal à vous y retrouver. La solution : donnez un nom différent à chaque clé. Pour en renommer une, connectez-la, puis ouvrez une fenêtre d’Explorateur (ou cliquez sur Démarrer, Ordinateur). Faites un clic droit sur la clé et choisissez Renommer. Tapez le nouveau nom et validez (attention : les caractères typographiques sont généralement interdits). Désormais, quand vous connecterez cette clé à n’importe quel PC, elle apparaîtra sous son nouveau nom.
03 – Changez sa lettre d’unité
Une clé est un périphérique de stockage au même titre qu’un disque dur. Ainsi, quand vous la branchez à votre PC, Windows lui attribue automatiquement une lettre. Seul problème : le choix de cette dernière dépend des périphériques déjà connectés à votre PC. Parfois, cette clé sera désignée par la lettre E:, parfois par la lettre F:… Si vous ne l’utilisez que pour y stocker des données, ce n’est guère gênant. En revanche, il est difficile de créer un raccourci vers un programme si son nom d’unité change sans cesse. Vous pouvez assigner une lettre fixe aux clés USB. Avec Windows Vista ou 7, cliquez sur Démarrer, faites un clic droit sur le dossier Ordinateur et choisissez Gérer (avec XP, vous devrez passer par l’icône Outils d’administration du Panneau de configuration puis double-cliquer sur Gestion de l’ordinateur). Dans la zone Stockage, cliquez sur Gestion des disques. Faites un clic droit sur l’unité associée à la clé et choisissez Modifier la lettre et les chemins d’accès. Dans la fenêtre qui s’affiche, cliquez de nouveau sur Modifier. Choisissez une lettre dans la liste et cliquez sur OK. Bien sûr, vous ne devrez pas choisir une lettre déjà utilisée par une unité de disque ou qui risque de l’être.
04 – Attribuez-lui une icône
Par défaut, une clé USB est affichée, dans l’Explorateur, avec l’icône standard des unités de disque. Mais vous pouvez créer une image différente pour chaque clé. Commencez par dessiner (ou récupérer) cette image. Il doit s’agir d’un fichier au format Ico. À l’extension près, ce fichier est identique à une image BMP, vous pouvez donc le créer avec l’accessoire Paint. Une fois le fichier Ico créé, placez-le dans le dossier racine de la clé USB. Puis, à l’aide du Bloc-notes de Windows, créez, également dans la racine de la clé, un fichier que vous nommerez Autorun.inf et dans lequel vous saisirez les deux lignes suivantes :
[Autorun]
ICON=Couleur.ico
Attention : Autorun est entre crochets, pas entre parenthèses. Vous devrez remplacer Couleur.ico par le nom réel de votre fichier image. Désormais, quand la clé USB est branchée à un PC, elle est affichée avec l’icône choisie.
🔴 Pour ne manquer aucune actualité de 01net, suivez-nous sur Google Actualités et WhatsApp.