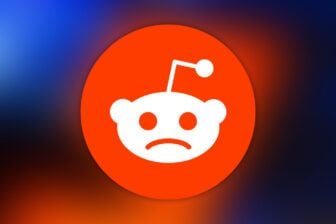Voici les différentes étapes pour passer en douceur de sa messagerie Outlook à Windows Mail, sans perdre au passage son carnet d’adresses ou ses archives de messages.
Etape 1 : la sauvegarde sur Windows XP
Avant de sauvegarder toutes les données liées à Outlook Express, créez un dossier sur le bureau de Windows. Nommez-le Sauvegarde. Lorsque vous aurez terminé toute la procédure, transférez ce dossier sur une clé USB ou
sur tout autre support de grande capacité (CD, DVD ou disque externe).
Le carnet d’adresses
1 – Lancez Outlook Express. Cliquez sur le menu Fichier, puis sur Exporter et enfin sur Carnet d’adresses (WAB).
2 – Cliquez sur Fichier texte (Valeurs séparées par des virgules), puis sur Exporter.
Cliquez sur Parcourir. Sélectionnez le dossier Sauvegarde que vous avez créé sur le bureau de Windows.
3 – Dans la zone Nom de fichier, tapez carnet, puis cliquez sur Enregistrer. Cliquez sur Suivant.
4 – Cochez les cases qui vous intéressent, puis cliquez sur Terminer. Cliquez sur OK, puis sur Fermer.
Les réglages des comptes
1 – Toujours dans Outlook Express, cliquez sur le menu Outilspuis sur Comptes.
2 – Dans l’onglet Courrier, cliquez sur le compte de messagerie que vous souhaitez exporter, puis cliquez sur Exporter.
3 – Dans la zone Enregistrer sous, sélectionnez le dossier Sauvegarde, puis cliquez sur Enregistrer.
4 – Si vous avez plusieurs comptes, répétez la procédure pour chaque compte de messagerie. A la fin, cliquez sur Fermer.
Les messages
1 – Dans Outlook Express, cliquez sur Outils, puis sur Options.
2 – Dans l’onglet Maintenance, cliquez sur le bouton Dossier de stockage. A l’aide de la souris, sélectionnez le chemin d’accès indiqué, puis appuyez sur les touches Ctrl et
C pour copier le lien vers cet emplacement.
3 – Ensuite, ouvrez l’explorateur de Windows. Placez le curseur dans le champ Adresse et appuyez sur les touches Ctrl et V pour coller l’emplacement du dossier de stockage.
Appuyez alors sur Entrée.
4 – Dans la fenêtre qui s’affiche, sélectionnez tous les fichiers qui apparaissent. Ils portent l’extension .dbx. Copiez-les ensuite dans le dossier Sauvegarde.
Etape 2 : le transfert vers Windows Vista
Sur le PC équipé de Vista, copiez le dossier Sauvegarde sur le bureau de Windows. Pour que la procédure proposée fonctionne, nous vous conseillons de lancer Windows Mail en tant qu’Administrateur.
Pour cela, cliquez sur le bouton Démarrer, puis sur Tous les programmes. En haut de la liste, faites un clic droit sur l’icône Windows Mail. Dans le menu qui s’affiche, cliquez sur
Exécuter en tant qu’Administrateur.
Les contacts
1 – Dans Windows Mail, cliquez sur Fichier,
Importer puis Contacts Windows. Dans la fenêtre qui s’affiche, sélectionnez l’option CSV (Valeurs séparées par des
virgules)et cliquez sur Importer.
2 – Cliquez sur Parcourir, indiquez l’emplacement du dossier Sauvegarde, puis cliquez sur Ouvrir.
3 – Dans la fenêtre qui s’affiche, cochez les cases des champs que vous souhaitez importer, puis cliquez sur Terminer.
Les réglages des comptes
1 – Cliquez sur Outils puis sur Comptes.
2 – Dans la fenêtre qui apparaît, cliquez sur le bouton Importer. Indiquez l’emplacement du dossier sauvegarde.
3 Sélectionnez le fichier portant l’extension iaf et cliquez sur Ouvrir. Répétez la procédure pour chacun de vos comptes si vous en avez plusieurs.
Les messages
1 – Cliquez sur Fichier puis sur Importer et sur Messages.
2 – Dans la fenêtre qui s’affiche, cliquez sur la ligne Outlook Express 6, puis sur Suivant. Sélectionnez l’option Importer du courrier à partir d’un répertoire de stockage d’Outlook
Express 6. Cliquez sur OK pour valider.
3 – Cliquez ensuite sur Parcourir. C’est là que les choses deviennent quelque peu complexes. En effet, il faut sélectionner le dossier précédant celui nommé Sauvegarde. En l’occurrence, dans
le champ Adresse situé en haut de la fenêtre, tapez le chemin suivant : C:UsersvotrenomdutilisateurDesktop. Cliquez alors sur le bouton Sélectionner un dossier. Dans le champ, vous devez voir apparaître
un chemin de ce type : C:UsersvotrenomdutilisateurDesktop. Il ne faut surtout pas qu’apparaisse le terme bureau :
4 – Vous pouvez alors cliquer sur Suivant. Une fenêtre affiche tous les dossiers de courriels contenus dans votre dossier Sauvegarde.
5 – Sélectionnez l’option Tous les dossiers, puis cliquez sur Suivant. La procédure d’importation des messages s’effectue. A la fin de celle-ci, cliquez sur Terminer
Puis-je récupérer mes règles de messages ?
Réglez les nouvelles options