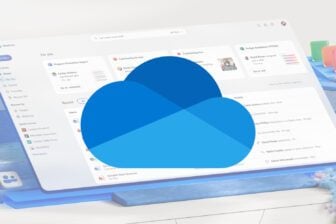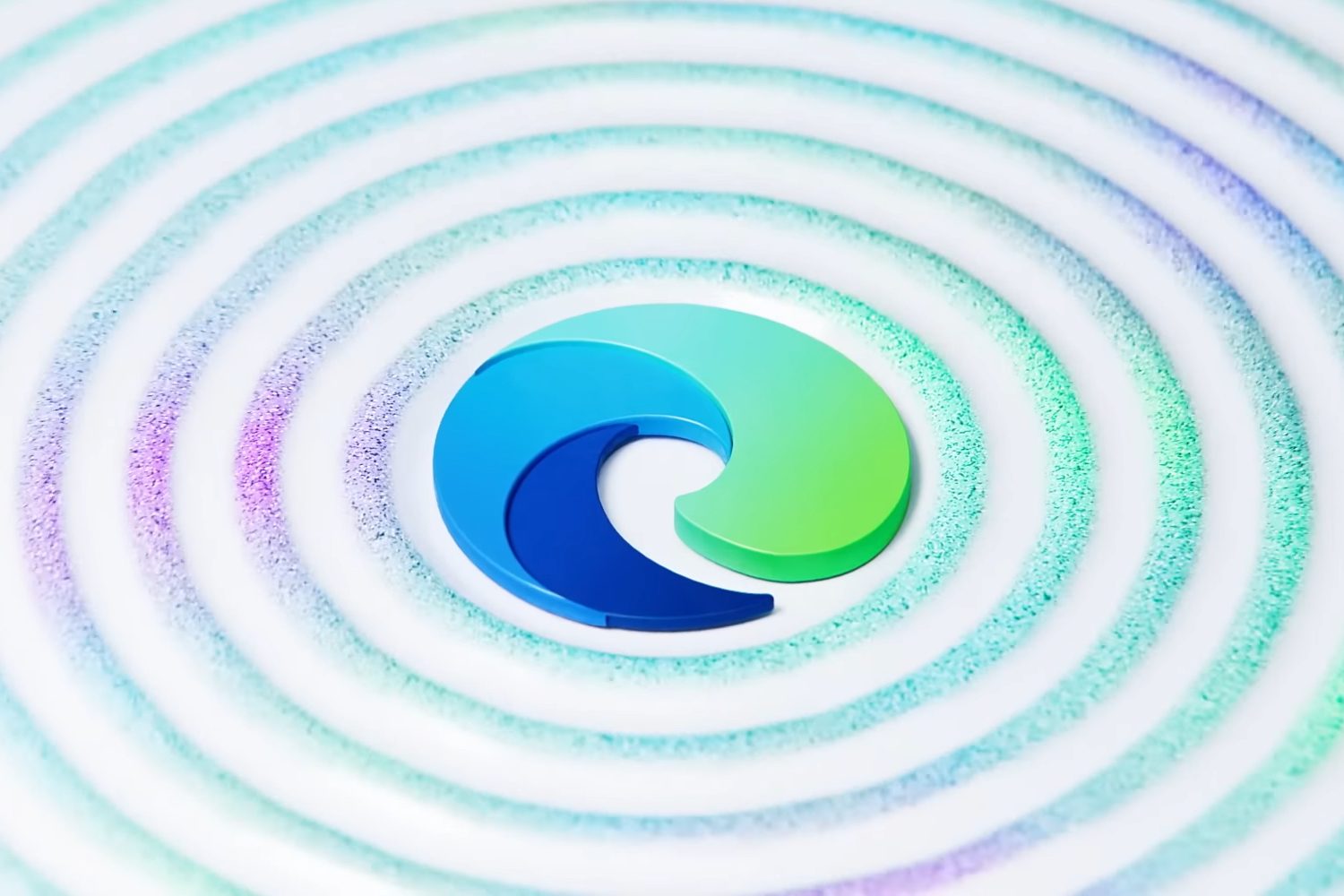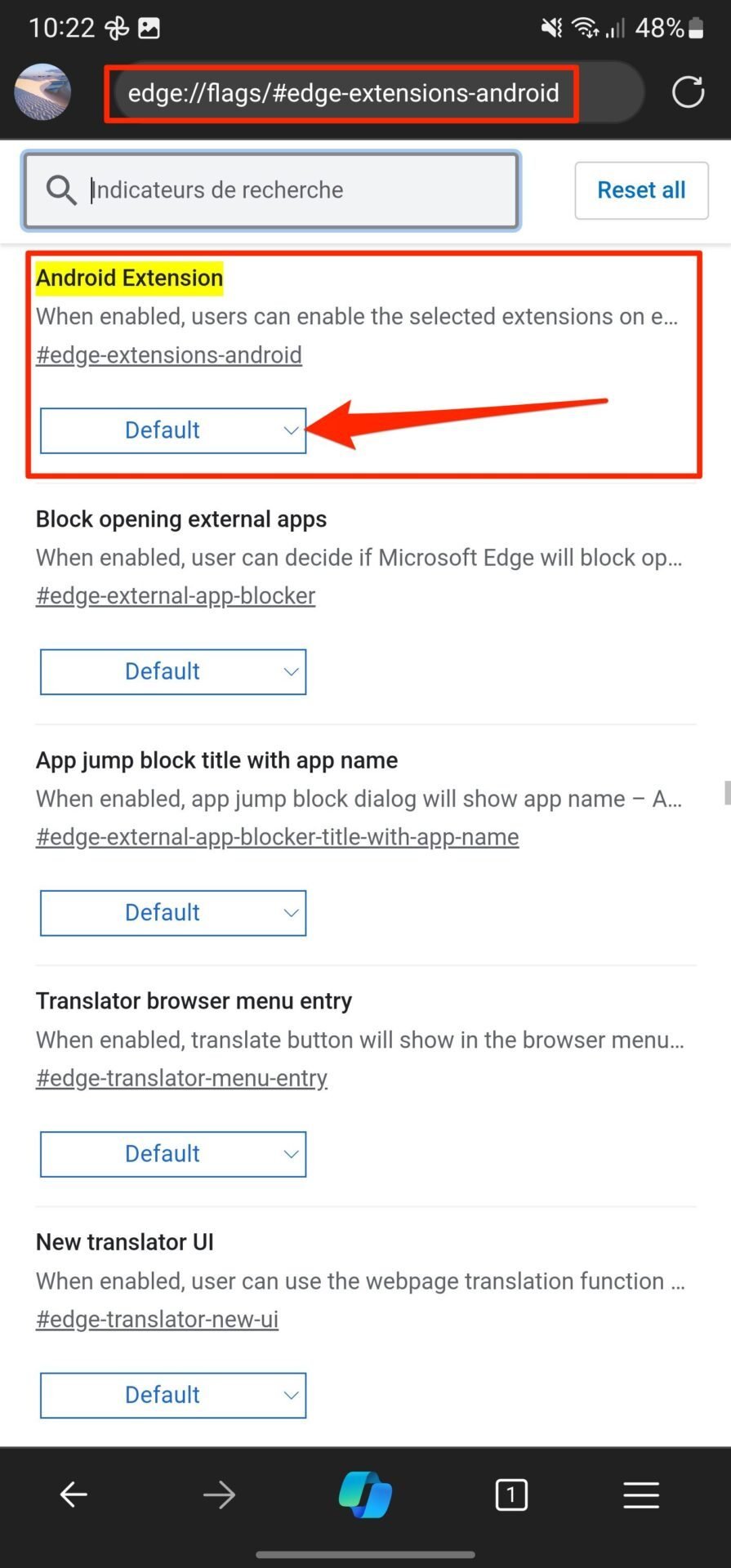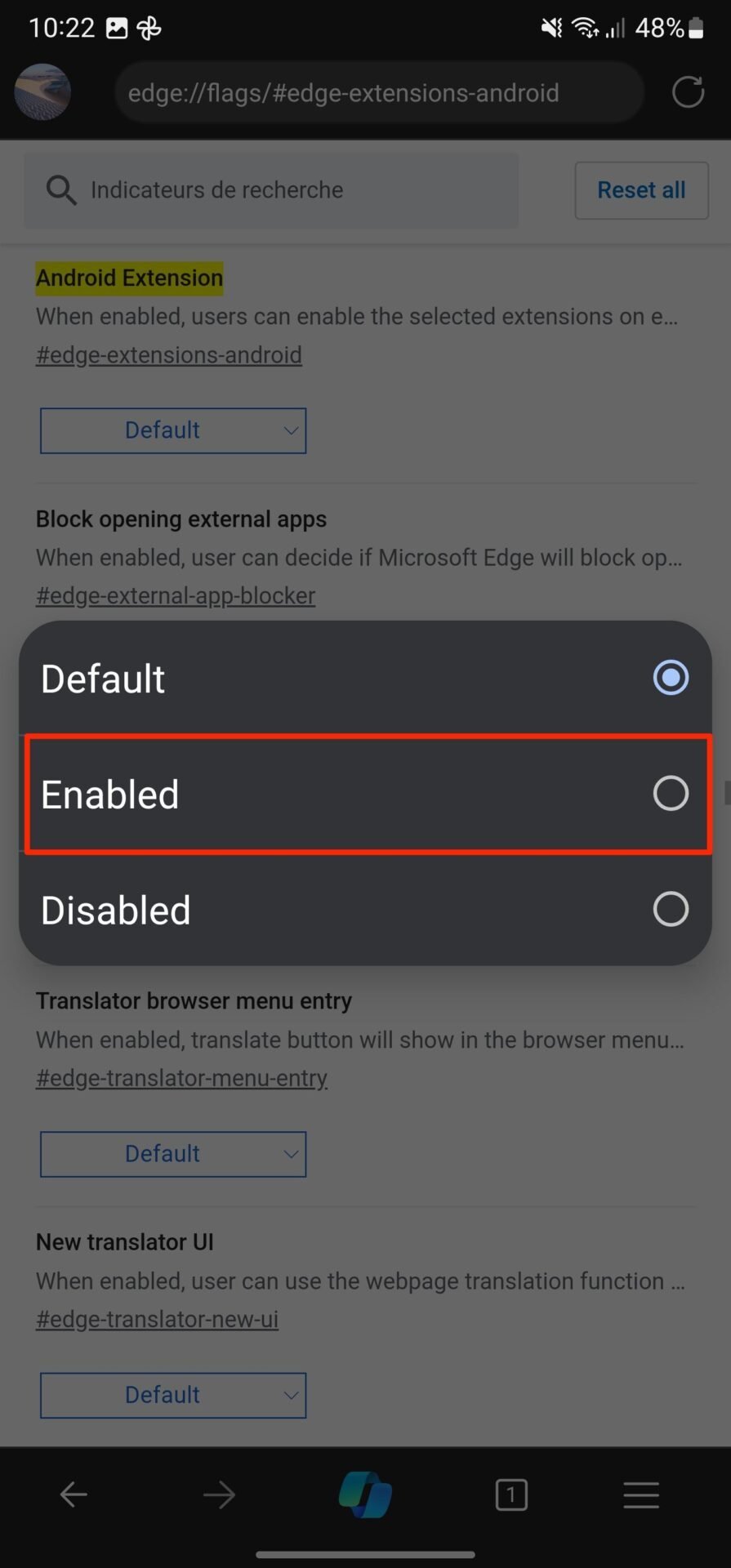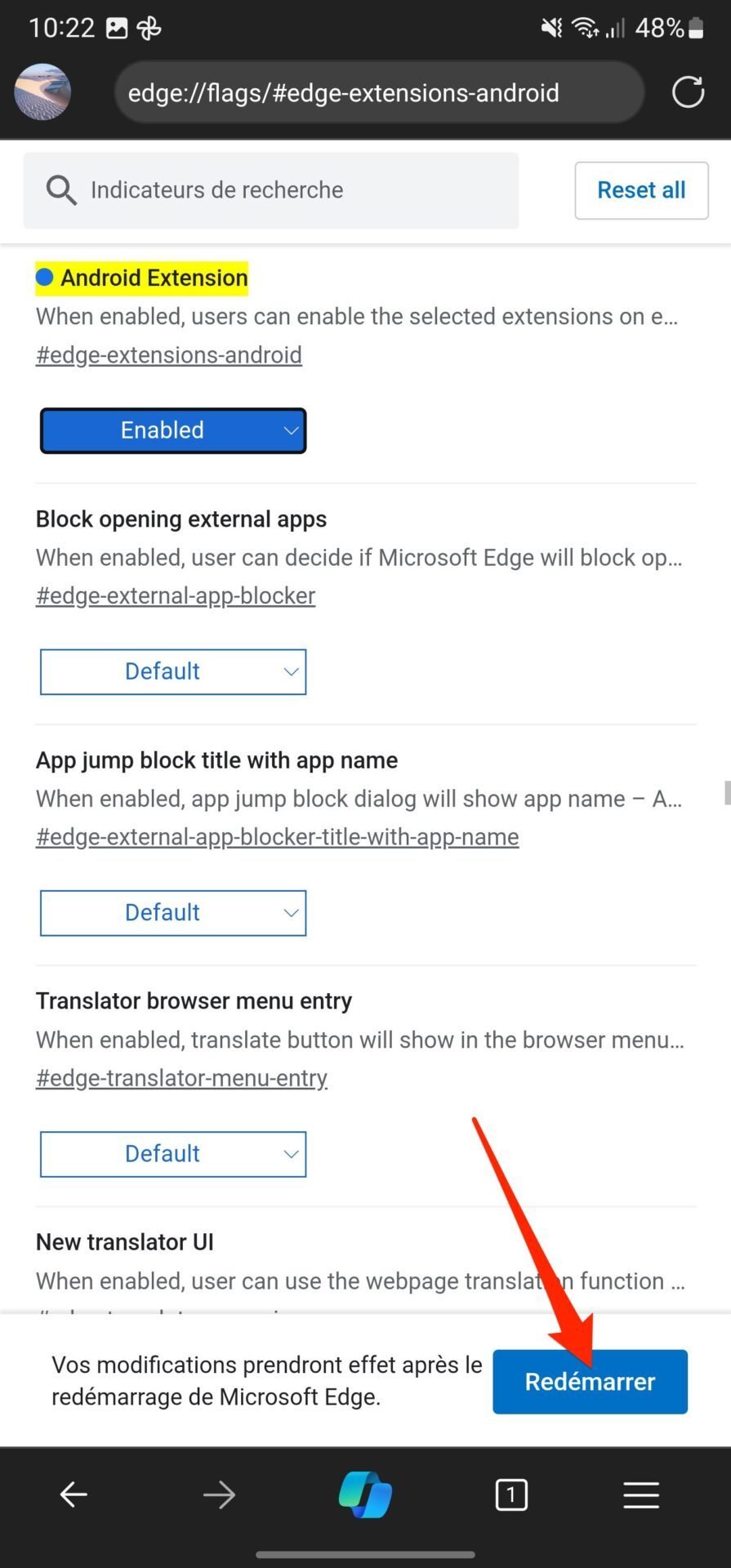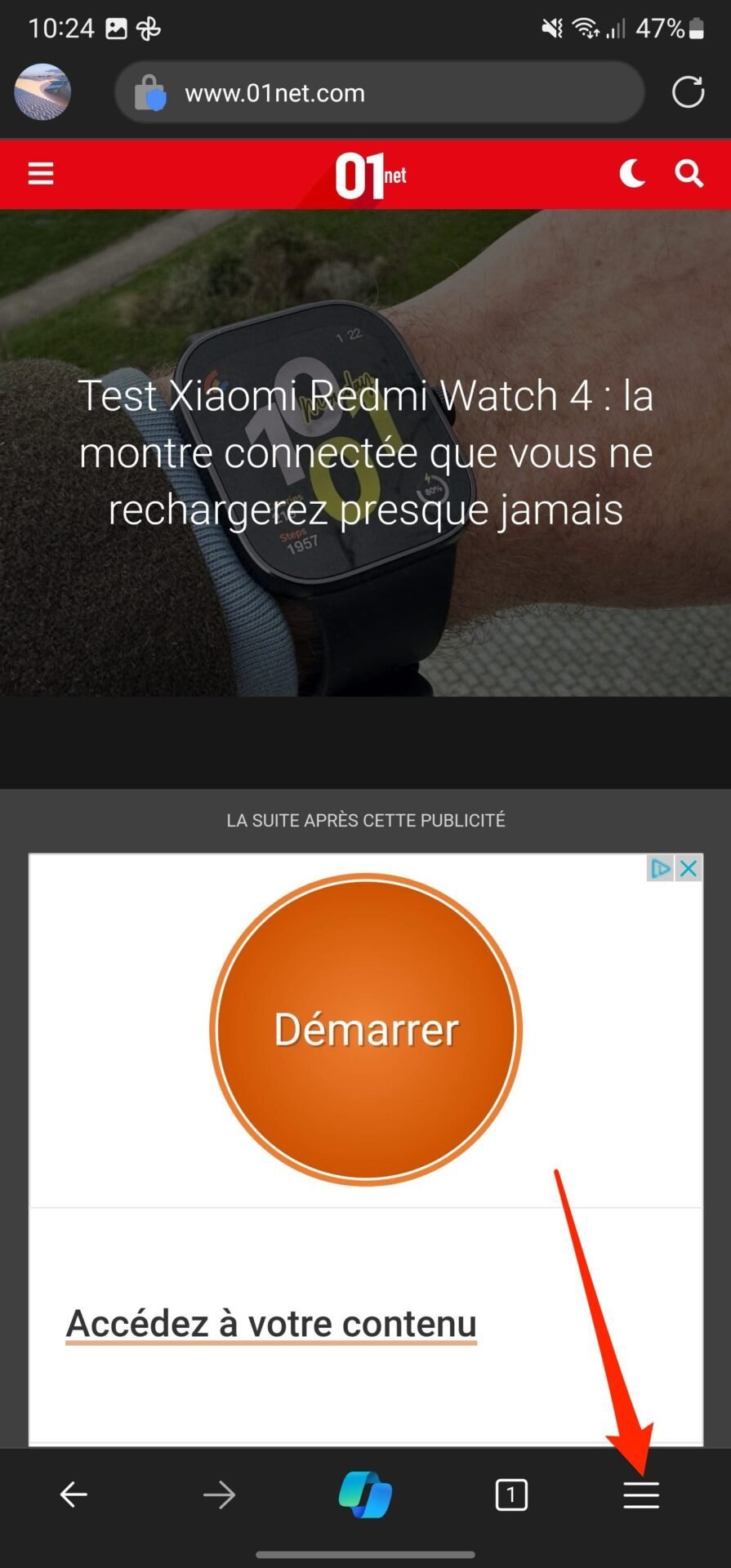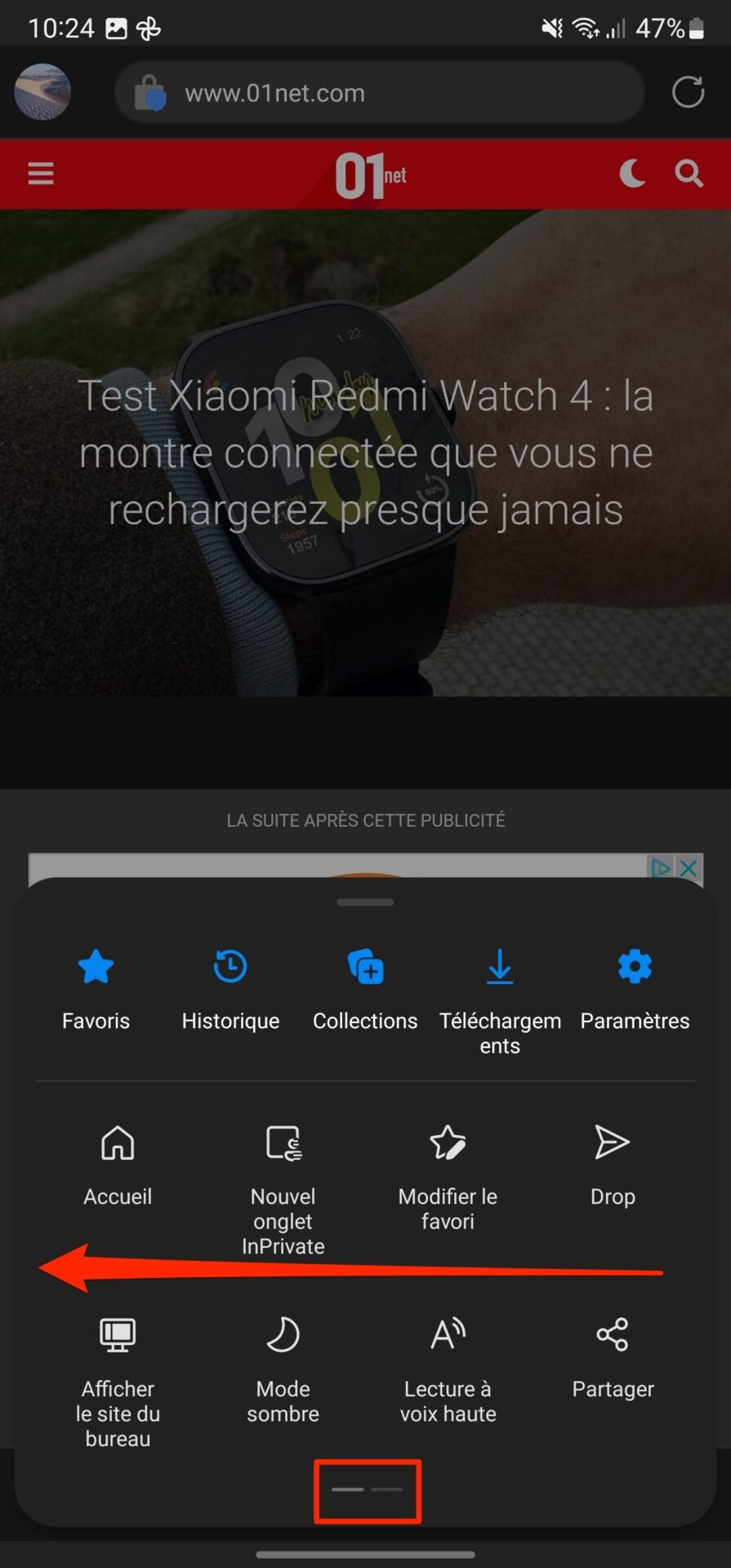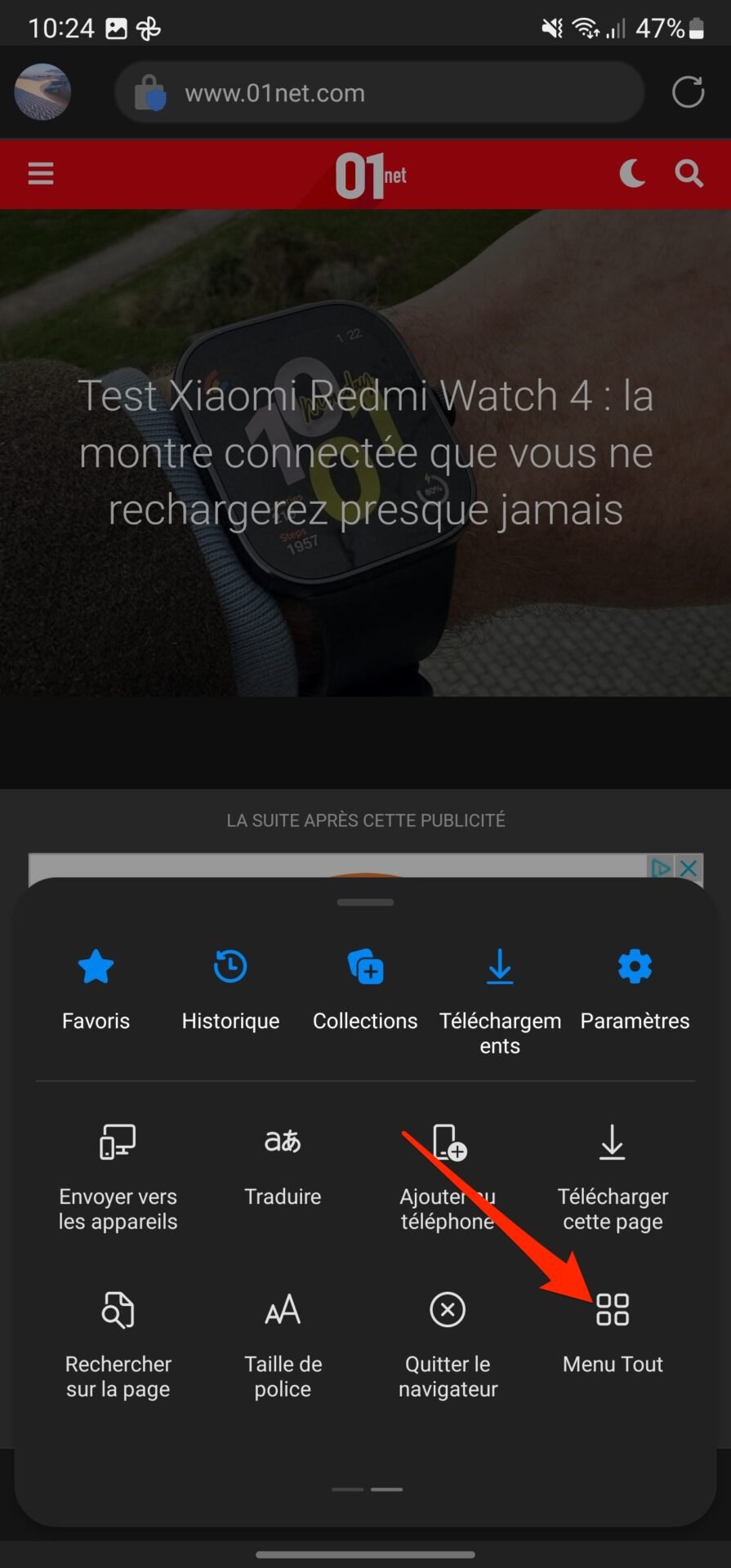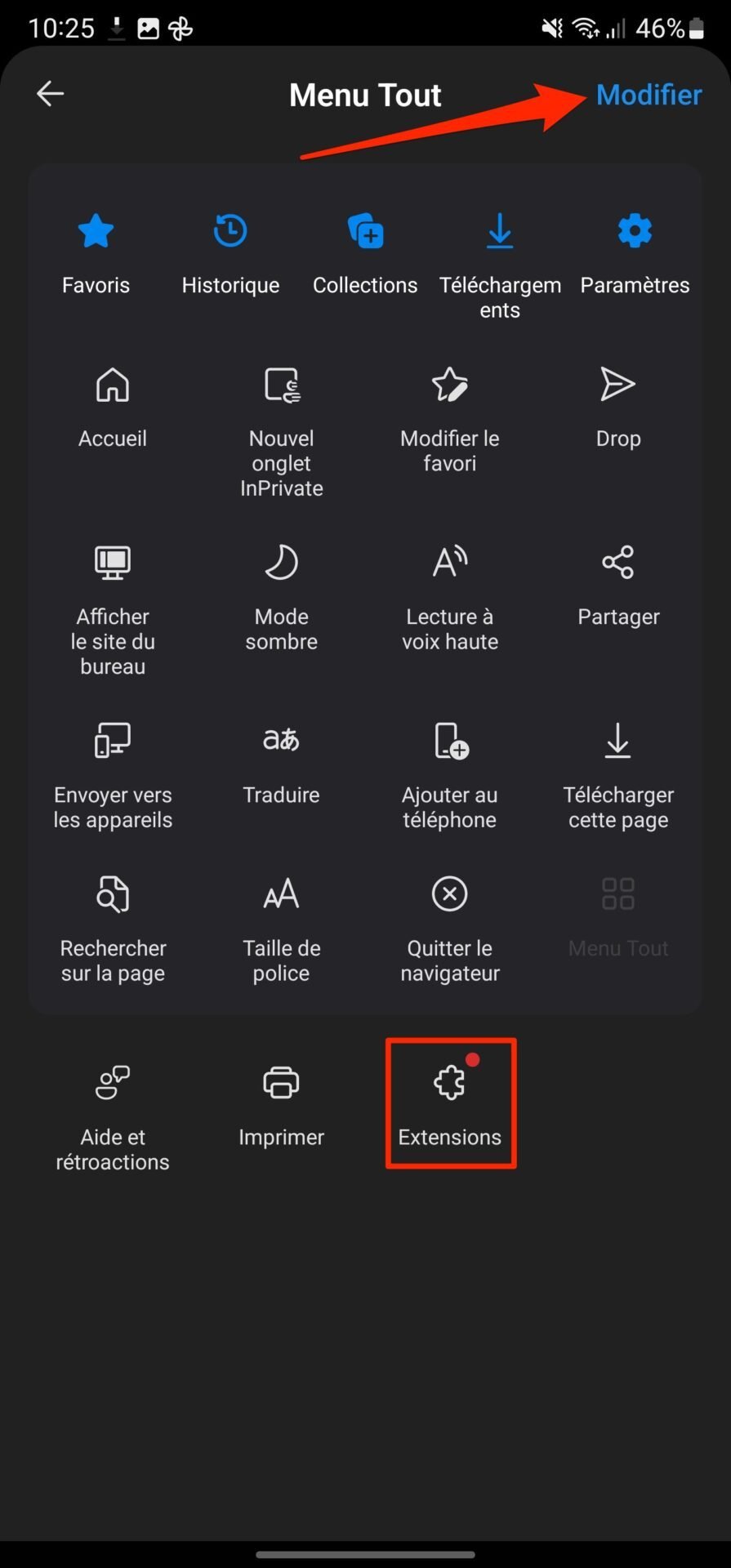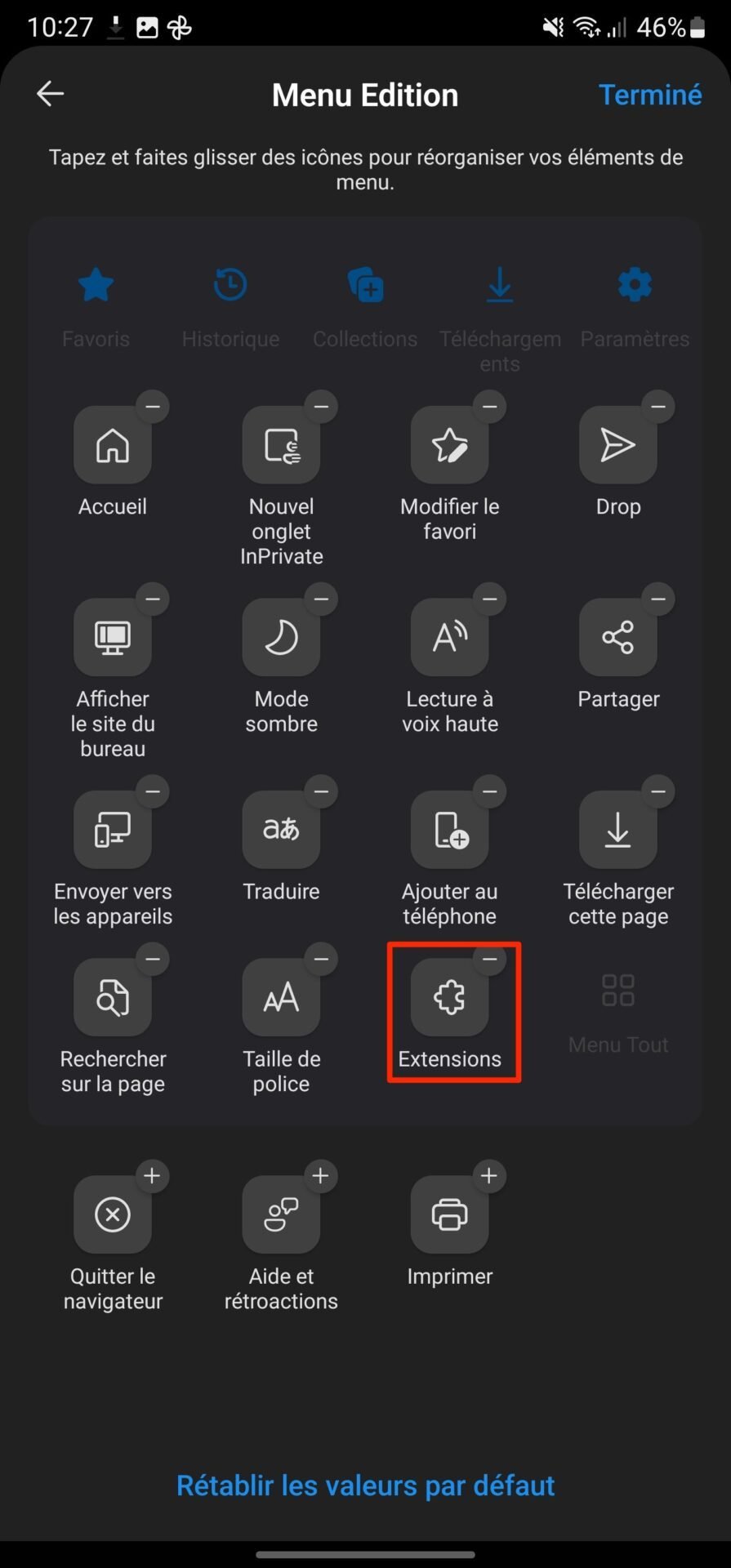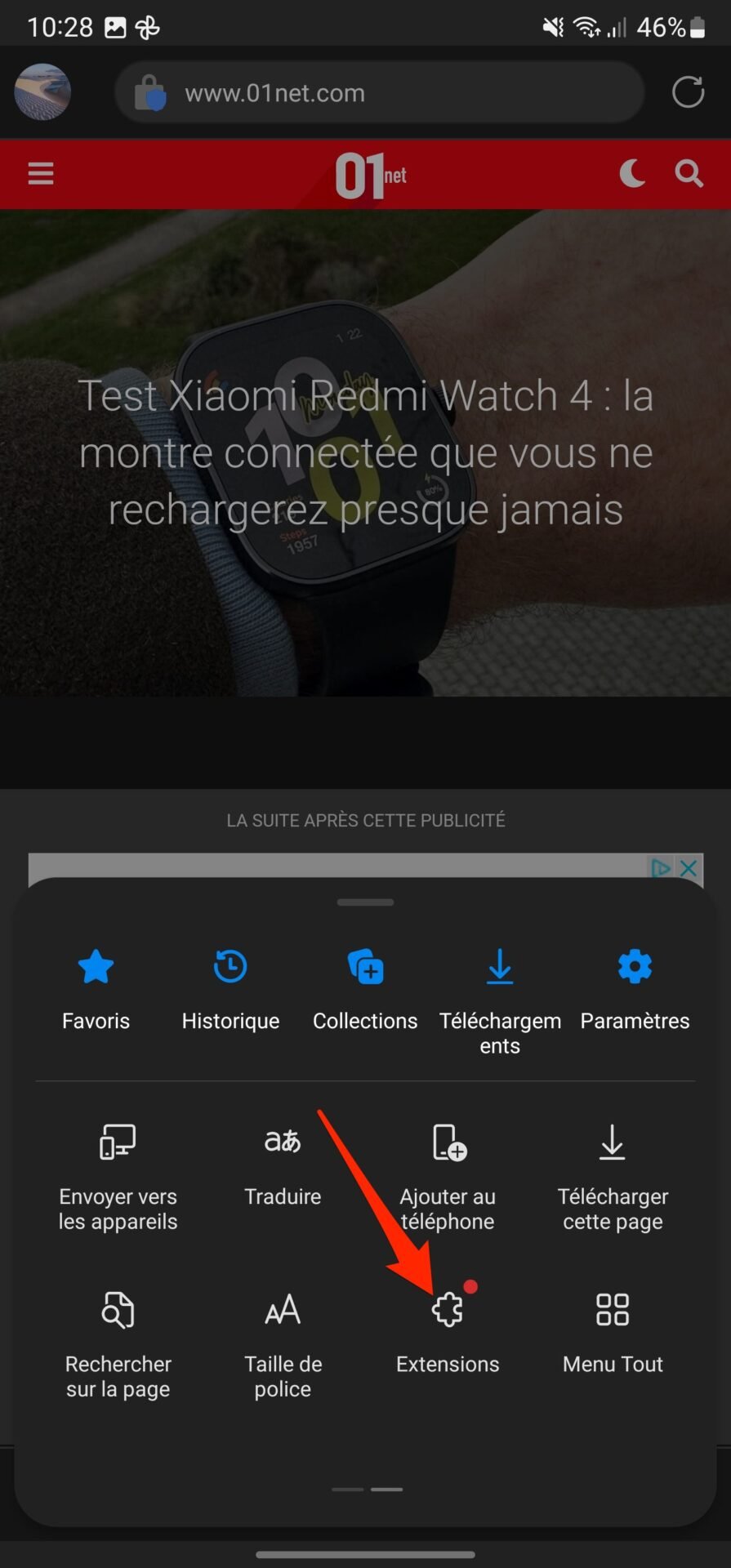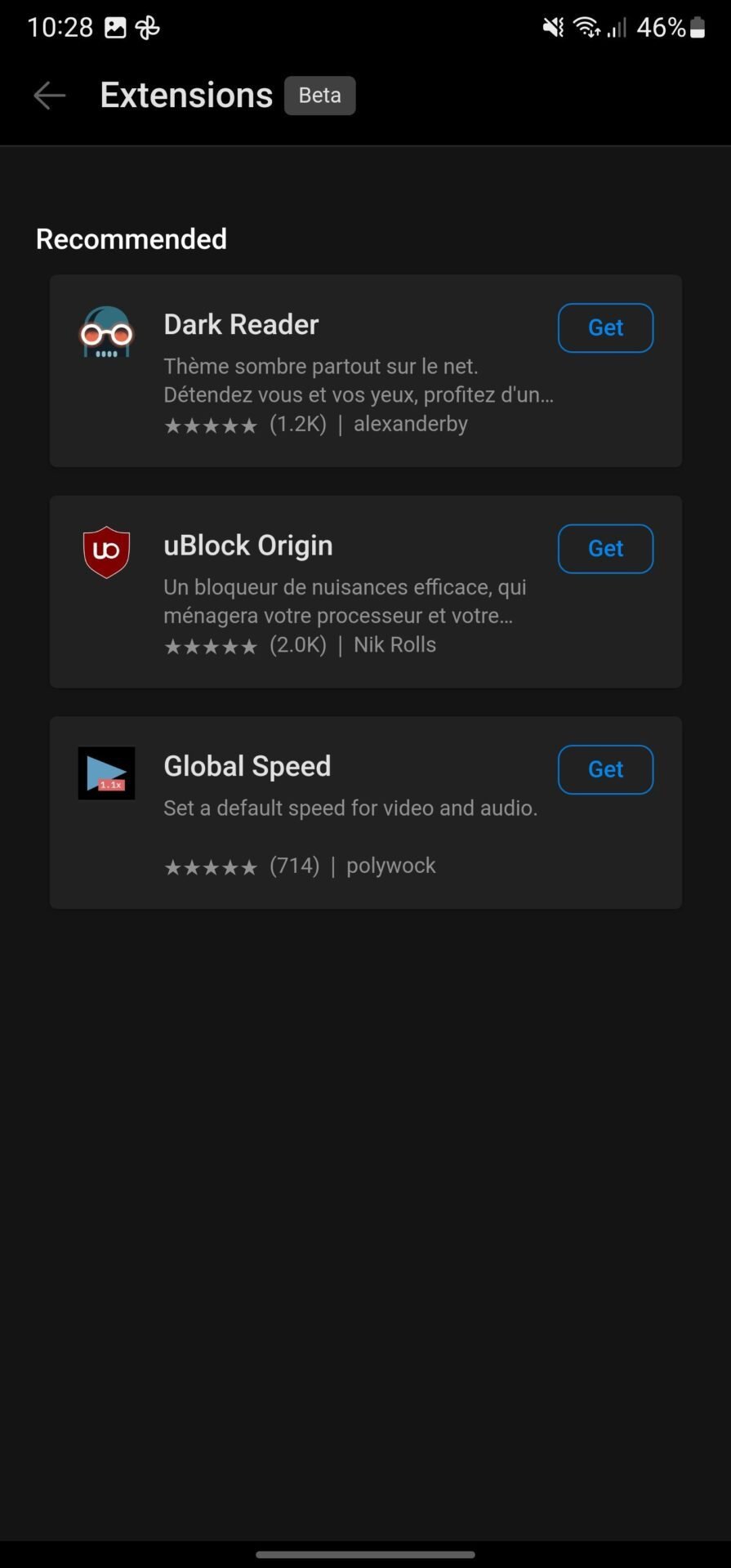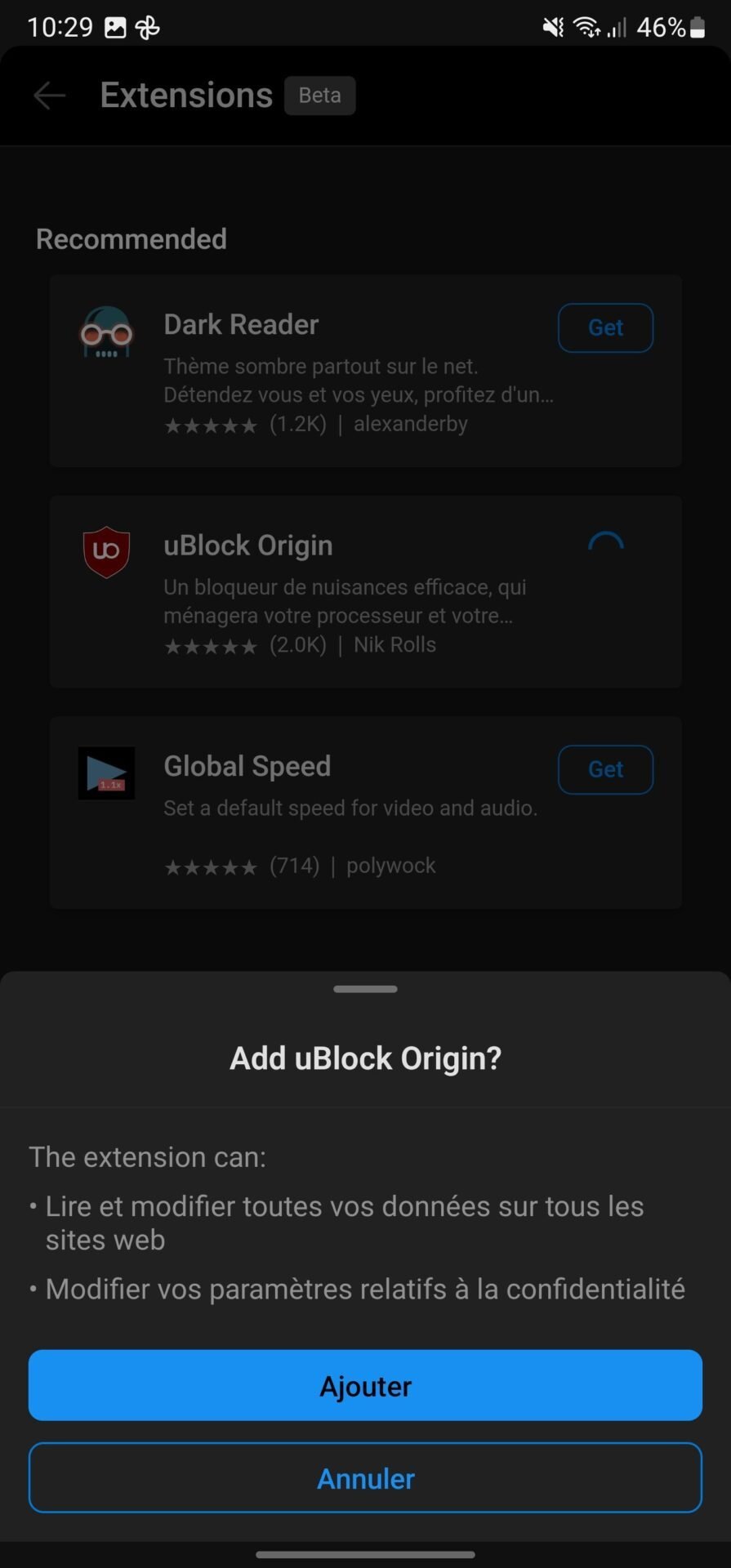La prise en charge des extensions dans Edge, sur Android, est pour bientôt. Microsoft vient en effet de publier une nouvelle version d’Edge Canary dans laquelle elle teste une option permettant de télécharger et d’installer des extensions directement depuis le navigateur. Une excellente nouvelle qui donne au navigateur Web de Microsoft un coup d’avance sur Google Chrome dont la version Android ne les prend toujours pas en charge.
Les extensions Edge sur Android en bêta d’ici fin février
Pour l’heure, cette option découverte par le leaker Leopeva64, n’est pas activée par défaut et requiert l’activation d’un flag dans les fonctions expérimentales du navigateur. Testée dans Edge Canary en version 123.0.2375.0, cette option, une fois activée, ajoute un nouveau menu Extensions dans le menu principal du navigateur. La page dédiée aux extensions, affichée en tant que bêta, ne donne accès qu’à un nombre limité d’extensions a priori sélectionnées par Microsoft. Il est pour l’instant possible de télécharger et d’installer Dark Reader, un module pour afficher tous les sites Web en mode sombre, uBlock Origin, un bloqueur de publicités, et Global Speed, un utilitaire permettant de définir la vitesse de lecture des contenus audio et vidéo.
https://twitter.com/Leopeva64/status/1752660277345091893
Selon Neowin, qui relaie l’information, la prise en charge des extensions dans Edge sur Android pourrait être testée officiellement en bêta auprès de tous les utilisateurs à compter de la fin du mois de février.
Comment tester les extensions dans Edge sur Android dès maintenant ?
Vous n’avez pas besoin pour autant d’attendre la fin du mois pour tester les extensions dans Edge sur votre smartphone Android. Il est tout à fait possible d’en profiter dès aujourd’hui. Pour cela, commencez par télécharger Edge Canary depuis le Play Store sur votre smartphone Android.
Rendez-vous ensuite directement à cette adresse :
edge://flags/#edge-extensions-android
Changez ensuite la Valeur Default par Enabled dans le menu déroulant du flag Android Extension et appuyez sur Redémarrer pour relancer Edge et enregistrer vos modifications.
Une fois Edge redémarré, appuyez sur le menu principal, en bas à droite, faites défiler les options affichées en bas du volet vers la gauche. Si le menu Extensions n’apparaît pas, appuyez sur Menu Tout. Le menu Extensions devrait alors y être disponible.
Appuyez ensuite sur Modifier, supprimez l’une des options déjà en place et appuyez sur le petit + affiché sur le bouton Extensions pour l’ajouter dans le menu d’Edge et validez en pressant Terminé.
Vous pouvez à présent accéder au menu des Extensions de Microsoft Edge pour télécharger l’une des trois extensions sélectionnées par Microsoft pour ce test.
🔴 Pour ne manquer aucune actualité de 01net, suivez-nous sur Google Actualités et WhatsApp.

Source : Neowin