- Windows 8 (6/6) : les talents innés du système !
- Fonctions avancées du système
- L’expérience utilisateur
- J’aime Metro
- Le mot de la fin…
Je capture l’écran, direct !

Sous Windows 7, pour faire une capture d’écran, il faut appuyer sur la touche Impr. écran, ouvrir Paint, faire Coller, puis faire Sauver. Sous Windows 8, il suffit simplement d’appuyer sur Windows+Impr. Ecran. L’image est automatiquement sauvée au format PNG dans votre dossier « Mes images ».
Je m’identifie avec mon LiveID

Sous Windows 8, on peut utiliser son Compte Microsoft (anciennement LiveID, autrement dit son login MSN ou Hotmail) pour s’identifier sur le PC au lieu d’utiliser un compte local comme on le faisait précédemment.
En faisant ainsi, l’utilisateur est automatiquement identifié sur nombre de services comme le XBox Live, Live Messenger, Hotmail, MSDN et bien d’autres sites Microsoft et partenaires.
Surtout, vos paramètres et personnalisations vous suivent de machine en machine. Que vous soyez sur votre PC principal, votre portable, votre tablette, votre environnement reste le même.
Je me connecte en quatre chiffres

Maintenant que l’identification peut se faire à l’aide d’un compte Microsoft, il est important de protéger celui-ci avec un mot de passe long et complexe. Evidemment, personne n’a envie d’utiliser un tel mot de passe au quotidien. Aussi Windows 8 utilise deux autres méthodes d’identification : le Picture Password (pratique sur les écrans tactiles) et le PIN Password (pratique avec un clavier).
Le PIN Password est assimilable au code PIN des téléphones. C’est un code à quatre chiffres que vous définissez. Celui-ci n’est valable que pour la machine sur laquelle vous l’avez défini. Et il ne sert qu’à l’identification physique sur cette machine. Partout ailleurs, le mot de passe qui est utilisé par le système pour vous authentifier « automatiquement » sur le réseau et les services est votre vrai mot de passe solide associé à votre PIN Password. Si vous ne craignez pas que d’autres aient directement accès à votre PC, le PIN Password se révèle vraiment très pratique au quotidien.
Je n’ai plus peur pour mes photos

Pour bien des utilisateurs, les seules données vraiment critiques, celles qu’ils ne peuvent se permettre de perdre, sont leurs photos. Avec Windows 8 et son intégration SkyDrive, il sera possible d’en garder automatiquement une sauvegarde dans le cloud. Mais mieux encore, grâce aux « Espaces de stockage Windows », on peut indiquer que tout ce qui est stocké dans l’espace « Photos » doit être protégé. Windows 8 utilise alors des mécanismes comme la Parité ou la copie Miroir, pour s’assurer que toutes les données stockées dans Photos existent en deux exemplaires sur deux disques différents. Si l’un des disques physiques meurt, les photos ne sont pas perdues et restent accessibles grâce aux duplicatas sur l’autre disque physique. La copie de sécurité sera automatiquement recréée dès que l’on remplacera le disque malade.
Evidemment, le concept fonctionne avec n’importe quel type de fichiers (pas uniquement des photos). Et il faut disposer d’au moins deux disques pour mettre en œuvre la mécanique.
Je ne perds plus mes fichiers

Soyons francs, les utilisateurs qui se préoccupent de leurs sauvegardes sont ceux qui ont déjà perdu des fichiers très importants. Les autres continuent de négliger royalement cette opération.
Avec Windows 8, on dispose de fonctions de synchronisation automatique dans le cloud (grâce à l’intégration de SkyDrive). On dispose aussi d’espaces protégés (comme on vient de le voir avec photos). On profite également d’une fonction « historique » qui permet à tout moment de retrouver une ancienne version d’un fichier/dossier effacé ou modifié par erreur.
Je n’ai plus peur des PDF !

Avec son app Lecteur, Windows 8 lit directement les PDF, avec rapidité et fluidité ! Inutile d’installer le lecteur d’Adobe… Et ça change tout ! Pourquoi ? D’abord parce que le lecteur d’Adobe est un poids sur le système. Mais surtout parce que bien des menaces du Web et de l’e-mail sont véhiculées par des fichiers PDF infectés ciblant Adobe Reader (c’est aussi vrai de bien des lecteurs alternatifs).
Ici, il n’y a (pour l’instant ?) aucun risque avec le lecteur intégré à l’univers Metro…
Je sais où chercher quand je sais ce que je cherche

Jusqu’ici, la plupart des utilisateurs passaient par Google pour rechercher une information. L’ennui, c’est que la recherche n’est pas contextuelle et remonte l’information agrégée de toutes les sources possibles et imaginables.
Mais lorsque l’on recherche spécifiquement un tweet, une salle de ciné, un restaurant, une information ciblée, mieux vaut utiliser le nouvel écran de recherche. Grâce à celui-ci, on accède en un lieu à toutes les fonctions de recherche de toutes les apps installées. On peut ainsi aisément cibler sa recherche sur Allociné, BFMTV, Courrier, Maps, XBox Live, etc.
L’écran de recherche est accessible à n’importe que moment depuis la Charms Bar (Windows+C) ou en utilisant la combinaison Windows+F et en sélectionnant l’application sur laquelle chercher.
J’ai du choix dans mes défauts
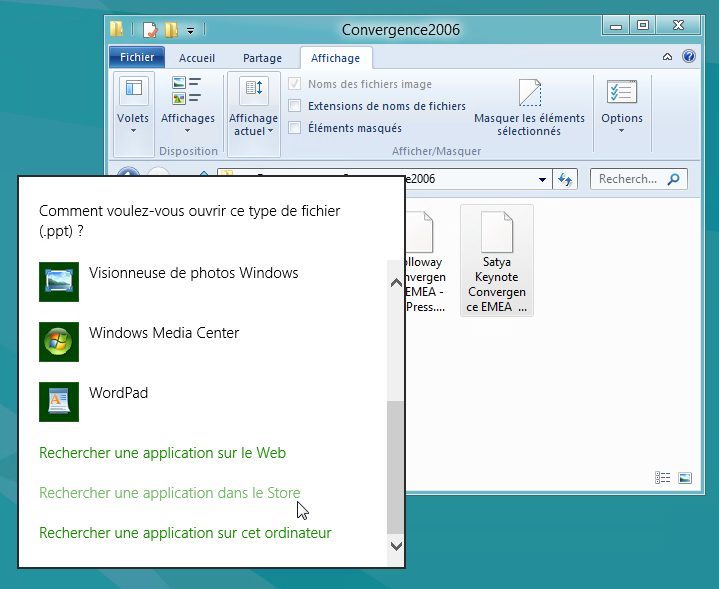
Désormais, lorsque l’on tente d’exécuter un type de fichier encore inconnu, Windows vous propose de rechercher une application directement dans le Store, depuis le Web ou depuis le monde Bureau.
On peut ainsi définir précisément si certains types de fichiers doivent être ouverts par défaut dans l’univers Metro ou dans l’univers Bureau.
Lorsque le Windows Store sera bien enrichi, il constituera sans aucun doute le meilleur moyen d’accéder aux applications nécessaires à l’ouverture de fichiers d’un type inconnu.
Moi aussi, je peux me passer du LockScreen

Le LockScreen (écran de verrouillage) a beaucoup d’intérêt sur une tablette et même sur un ordinateur portable. En revanche, il est bien moins utile sur un PC de bureau classique, tout au moins à l’allumage du PC. Certains utilisateurs préfèreraient probablement démarrer directement sur l’écran de login… C’est tout à fait possible.
Appuyez sur Windows+W pour afficher l’écran des recherches de paramètres. Puis saisissez « stratégie » et cliquez sur « Modifier la Stratégie de Groupe ».
Déployez « Configuration ordinateur », puis « Modèles d’administration », puis « Tous les paramètres ». La liste de droite est classée alphabétiquement. Appuyez sur la touche « D » pour amener l’affichage directement sur les options commençant par « D ». Repérez l’entrée « Do not display the lockscreen ». Double-cliquez dessus, sélectionnez « Activé », cliquez sur OK et redémarrez le PC.
🔴 Pour ne manquer aucune actualité de 01net, suivez-nous sur Google Actualités et WhatsApp.











