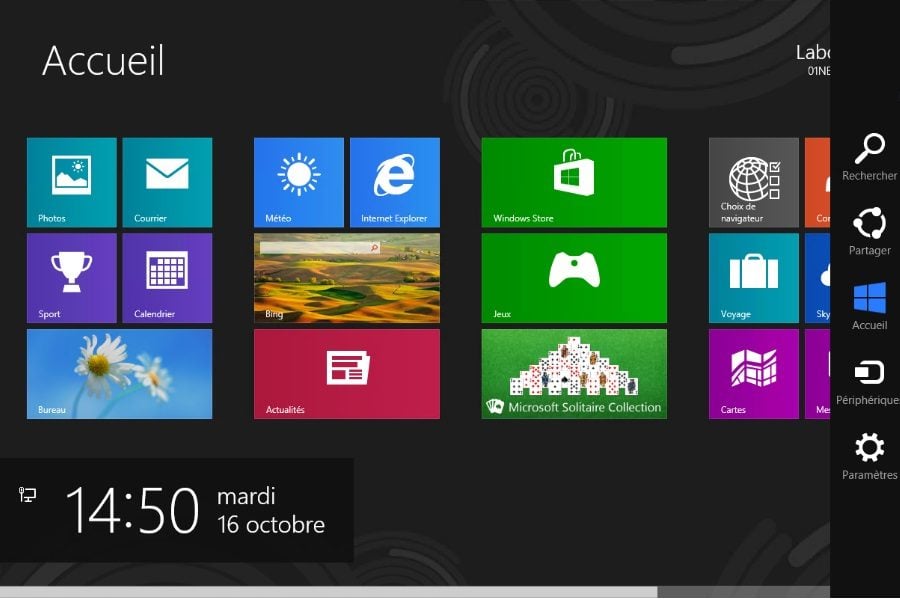1. L’écran de verrouillage

A l’allumage de la machine, Windows 8 vous accueille par un écran de verrouillage directement inspiré du monde des smartphones. Cet écran est plus utile sur les tablettes où il protège l’accès aux données lorsque la tablette se rallume seule dans votre sac par exemple. Il permet aussi, d’un coup d’œil, d’obtenir des informations clés comme le nombre de messages reçus, l’heure, l’évolution de la météo, votre prochain rendez-vous, sans avoir à vous authentifier.
2. L’écran d’accueil

C’est la grande nouveauté de Windows 8. C’est aussi la fondation de ce Windows réinventé pour un univers tactile. Avec ses tuiles dynamiques, qui vous fournissent les dernières informations sur le monde et sur vos contacts sans avoir à lancer la moindre app, ce nouvel écran d’accueil préfigure le visage de l’informatique de demain où la consultation d’informations prime sur la création. C’est le centre névralgique de vos activités, de vos apps et de votre vie numérique. Il impose aussi une extrême simplicité à toute l’expérience utilisateur Windows 8.
3. Les talismans

La barre de talismans s’affiche aussi bien dans la nouvelle interface tactile que sur l’ancien Bureau. Elle donne accès à quelques fonctions universelles du système. Comme nous le verrons dans la partie 7 de notre dossier, c’est avant tout un volet essentiel à la productivité personnelle avec ses fonctions Rechercher et Partager.
4. Le Sélecteur de fichiers extensible

L’environnement tactile Windows 8 possède un sélecteur de fichiers utilisé par toutes les apps. Sa particularité est d’être extensible. Certaines apps peuvent ainsi s’y intégrer pour l’enrichir. C’est typiquement le cas de Skydrive par exemple. Pour le sélecteur de fichiers, Skydrive n’est qu’un nouvel espace de stockage sur lequel l’utilisateur peut ouvrir ou sauver des fichiers.
5. La centralisation des paramétrages

Dans l’univers Bureau, chaque logiciel gère ses paramétrages. Les fonctions de personnalisation ne sont donc jamais au même endroit et pas toujours évidentes à retrouver. Sous Windows 8, toutes les apps doivent communiquer au système leurs paramétrages de sorte que toutes les personnalisations sont toujours regroupées et centralisées dans le volet du talisman Paramètres.
6. Les coins réactifs

Microsoft a essayé de trouver pour la souris une gestuelle assez proche de celle d’un écran tactile. Ainsi, les coins de l’écran sont devenus réactifs. Les coins droits font apparaître la barre de talismans (que l’on obtient aussi par [Windows][C]). Mais les coins gauches sont plus essentiels :
– Un clic dans le coin inférieur gauche déclenche l’apparition du menu d’accueil, que l’on soit sur le bureau ou dans une App. Si on clique dans ce coin alors que l’écran d’accueil est déjà affiché, on retournera d’où l’on vient (soit la dernière app utilisée, soit le Bureau).
– Un clic dans le coin supérieur gauche permet de basculer aisément entre le Bureau et la dernière app Windows 8 lancée.
7. La barre de basculement

La barre de basculement est surtout utile lorsqu’on se sert du clavier ou de la souris plutôt que d’un écran tactile. Elle affiche les miniatures de toutes les apps lancées et permet de basculer facilement d’une app à l’autre. Le Bureau (et ses logiciels) est ici considéré comme une app à part entière. La barre de basculement se déclenche en amenant la souris dans le coin supérieur, puis, sans cliquer, en descendant la souris de quelques pixels. Elle s’appelle aussi par la combinaison [Windows][Tab].
8. La boîte de basculement

La barre de basculement ne liste que les apps et le Bureau. Elle ne détaille pas les différents logiciels lancés sur le bureau. En revanche, la boîte de basculement, que l’on appelle par la combinaison [Alt][Tab], affiche quant à elle les miniatures de toutes les apps et de tous les logiciels lancés.
9. Le gestionnaire de tuiles

Les tuiles de l’écran d’accueil sont dynamiques (leur contenu se met automatiquement à jour via Internet) et peuvent posséder deux tailles différentes. Lorsqu’on sélectionne une tuile (en cliquant dessus du bouton droit de la souris) on affiche une barre d’options contenant différentes icônes. L’une d’elle permet d’ajuster la taille de la tuile. Une autre permet de transformer une tuile dynamique en une tuile statique (son affichage sera figé et ne sera plus mis à jour).
10. Le Semantic Zoom

C’est un nouveau concept ergonomique. Lorsqu’une longue liste est affichée à l’écran au point de déborder de la surface d’affichage, on peut réaliser un pincement de doigts pour dézoomer et obtenir une vue globale de cette liste. Le comportement de ce Semantic Zoom dépend des apps elles-mêmes. Ainsi, sur l’écran d’accueil, on obtient une vue miniature de toutes les apps installées. Sur l’écran de Contacts, on accède à un index alphabétique. Sur le Windows Store, une vue condensée de toutes les catégories s’affiche…
11. Le déclenchement du Semantic Zoom

Le Semantic Zoom se déclenche en général en cliquant sur une icône « – » dans le coin inférieur droit ou en utilisant la combinaison de touches [Ctrl][-]. Mais il peut aussi être déclenché automatiquement lors de certaines opérations. Par exemple, depuis l’écran d’accueil, attrapez une tuile pour la déplacer. Faites la glisser vers le bord bas (ou haut) de l’écran. Le Semantic Zoom s’active automatiquement pour vous simplifier le repositionnement de la tuile.
12. La gestion des groupes

De nouvelles options de personnalisation ont été introduites pour l’écran d’accueil. Il est notamment possible de grouper les tuiles entre elles en fonction de vos besoins et de votre propre organisation. Pour créer un nouveau groupe, saisissez une tuile avec la souris (ou le doigt) et sortez la du groupe où elle se trouve pour la placer dans un espace vierge. Chaque groupe créé peut se voir attribuer un label à l’écran : il suffit de déclencher un Semantic Zoom et de cliquer sur l’un des groupes du bouton droit de la souris pour faire apparaître la fonction de nommage.
13. Quatre claviers tactiles

Qui dit tablette, dit pas de clavier. Il faut donc à certains moments pouvoir afficher un clavier virtuel à l’écran afin de saisir du texte, un login ou un mot de passe. Windows ne dispose pas d’un clavier virtuel, mais de plusieurs : un clavier tactile simplifié, un clavier tactile traditionnel, un clavier numérique et même un clavier de saisie avec les pouces toujours utile lorsqu’on ne peut pas poser la tablette.
14. Un Zoom adapté à la nouvelle interface

D’une manière générale, les fonctions dites « ergonomiques », destinées à simplifier l’accès aux PC aux personnes souffrant de divers handicaps, ont été améliorées et retravaillées sous Windows 8 pour notamment tenir compte des transformations de l’interface.
Ainsi, Windows 7 avait introduit une fonction Zoom très pratique que l’on active par [Windows][+] (et [Windows][-] pour dézoomer). Son fonctionnement dans l’univers Bureau n’a pas évolué, mais le fonctionnement général de la loupe a été ajusté pour s’intégrer de façon naturelle dans l’univers tactile de Windows 8.
🔴 Pour ne manquer aucune actualité de 01net, suivez-nous sur Google Actualités et WhatsApp.