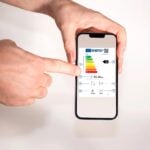- Comprendre et pratiquer la virtualisation
- Les avantages de la virtualisation
- Le XP mode de Windows 7 intégrale
- Parallels Desktop 5 sur Mac
- Sun VirtualBox 3.1.4
Activez la virtualisation par le processeur
Il y a lieu de consulter la documentation de son PC pour accéder au Bios et savoir comment activer la virtualisation assistée par le processeur. Sur nos ordinateurs de tests, il suffit d’appuyer sur la touche F12 lors de la phase de démarrage pour afficher les options du Bios. Une fois dans le Boot Device Menu, allez dans System Setup puis Virtualization support. Cochez la ligne Virtualization pour activer les fonctions matérielles de virtualisation puis sur la ligne VT for direct I/O pour la gestion des entrées et sorties. Quittez le Bios et ouvrez une session.
Installez le XP mode et virtual PC
Allez sur la page www.microsoft.com/windows/virtual-pc/download.aspx. Sélectionnez le système (Ultimate, Professional, Enterprise, 32 ou 64 bits), la langue puis téléchargez Windows XP Mode et Windows Virtual PC, à installer dans cet ordre. Le fichier XP Mode pèse env. 500 Mo. Cliquez sur J’accepte les termes… et sur Suivant. Choisissez un mot de passe pour la session XP et sélectionnez Protéger mon ordinateur en activant les mises à jour automatiques. Une fois les fichiers copiés, une fenêtre s’ouvre : vous êtes sous Windows XP (plus d’informations dans l’Oi n° 221, p. 127).
Utilisez le XP mode de Windows 7
L’environnement XP affiché permet de disposer des fonctions de l’ordinateur, qu’il s’agisse d’installer et d’exploiter des logiciels ou bien encore de surfer sur Internet. De la même façon, l’environnement permet d’accéder au disque dur, lecteur CD et autre clé USB. Pour quitter Windows XP Mode, il suffit de fermer la fenêtre, ce qui provoque sa mise en veille. Pour l’arrêter totalement, il suffit de cliquer sur le bouton Ctrl + Alt + Suppr présent sur la barre de menus en haut de l’écran.
🔴 Pour ne manquer aucune actualité de 01net, suivez-nous sur Google Actualités et WhatsApp.