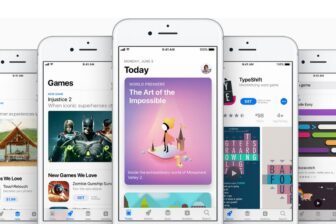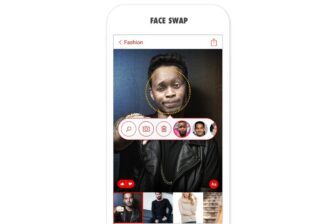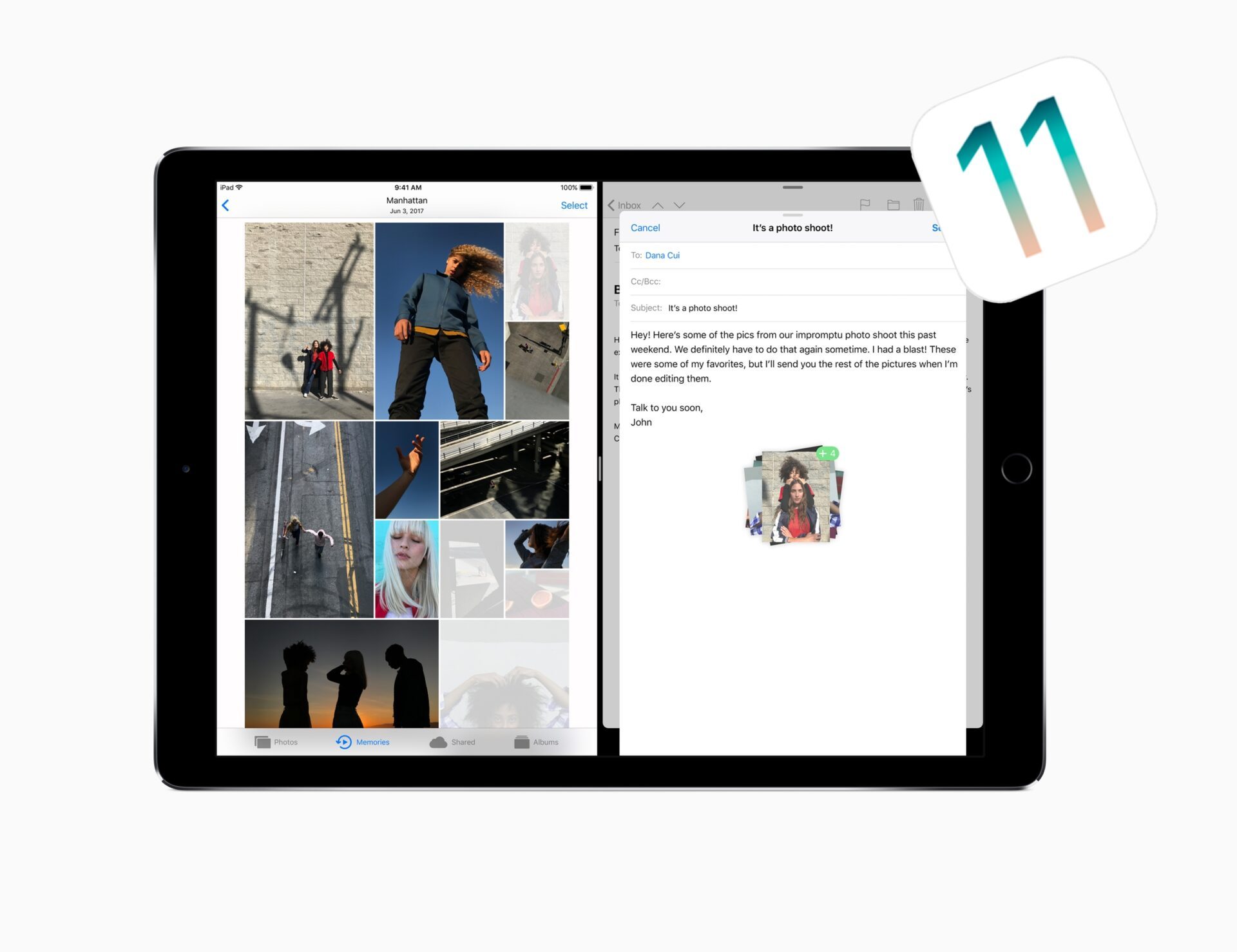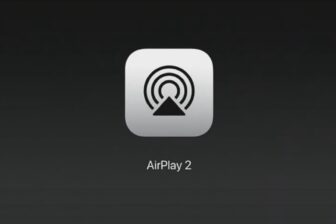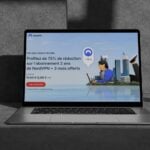Là où Microsoft a choisi d’offrir le même système d’exploitation, avec peu ou prou la même interface, sur les tablettes et PC, Apple conserve deux systèmes d’exploitation distincts. Et de fait, iOS qui est un excellent OS mobile, tourné principalement vers la consultation de contenu, est parfois à la peine quand on lui demande de devenir une plate-forme de productivité, au sens classique du terme, à savoir bureautique, surf, traitement d’images, etc.
iOS 10 a ouvert une percée, avec le multitâche sous forme d’écran scindé en deux et d’applications qu’on peut afficher côte à côte, etc. Néanmoins, à l’usage, il ne fallait pas très longtemps pour se rendre compte qu’il manquait encore quelque chose.
Dévoilé le 5 juin, iOS 11 poursuit cet effort qui vise à faciliter la navigation entre les applications, le transfert de données d’un programme à un autre, bref, d’approcher ce qu’on connaît sur nos Mac ou PC depuis des dizaines d’années.
Voici donc sept nouvelles fonctionnalités qui pourraient à termes faire la différence et permettre aux iPad de devenir des alternatives crédibles aux ultraportables, des outils de production quotidiens.
L’affichage des applis ouvertes plus clair
A la manière de ce qu’on connaît sur les Mac depuis des années, il était possible avec iOS 10 d’afficher les programmes ouverts en utilisant les touches CMD et Tabulation du clavier ou une double pression rapide sur le bouton Home. Désormais, l’accès rapide aux applications est plus visuel et permet de prévisualiser le contenu de l’application sous forme de vignette. On utilise toujours les mêmes raccourcis pour y accéder.
Face aux différentes vignettes, on peut faire défiler l’interface latéralement pour en voir plus, ou maintenir la pression du doigt sur l’une d’elles pour faire apparaître des petites croix qui permettront de les fermer.
Si la solution ne sera peut-être pas parfaite pour ceux qui ont beaucoup d’applications ouvertes, la présentation est plus claire et détaillée. On y gagne en confort et temps à l’usage.
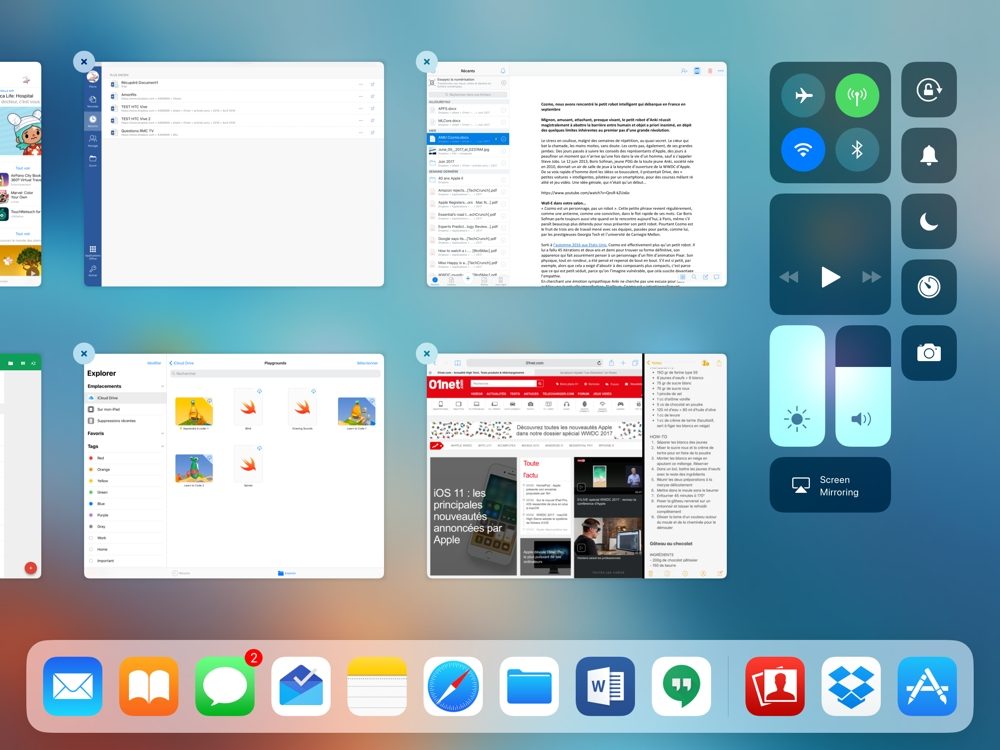
Le dock agrandi bienvenu
Depuis son apparition en 2010, l’iPad offrait un dock quasi identique en termes de taille. Il aura fallu attendre sept ans pour qu’il grandisse de manière conséquente et gagne un peu en intelligence. Il est désormais capable d’afficher 12 applications en même temps, neuf que vous placerez vous-même et trois qui sont proposés par iOS en fonction de leur fréquence d’ouverture ou de leur pertinence à un instant T.
Ce gain de place et cette petite touche d’intelligence pourrait n’être qu’un détail, mais pour l’avoir utilisé quelques heures déjà, cela change vraiment la vie.
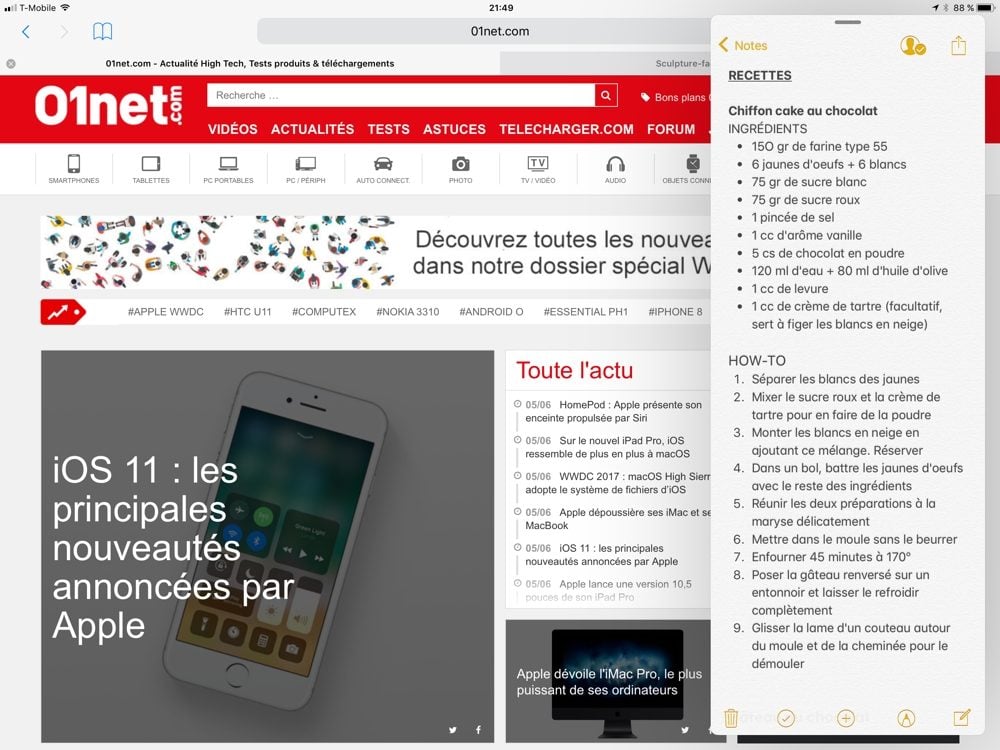
Le nouveau mode multitâche plus rapide
Introduit avec iOS 10, le « multitâche » selon Apple gagne en souplesse et en rapidité. Autant le choix de la première application était pratique, autant celui de la seconde appli pouvait prendre un air de chemin de croix quand il fallait faire défiler longuement la liste des programmes disponibles.
Désormais, quand une application est lancée, on peut ouvrir la deuxième et la placer sur l’écran de deux manières plutôt intuitives.
- La première est d’appeler le Dock, en faisant glisser le doigt du bas vers le haut en partant du bord inférieur de l’écran. On choisit ensuite l’appli désirée dans le Dock en appuyant et maintenant doucement la pression sur l’écran puis en déplaçant son doigt là où souhaite placer le second programme. A gauche ou à droite de l’espace de travail.
- La seconde solution consiste à afficher toutes les applications ouvertes avec CMD Tab, puis à glisser la seconde application présente dans le Dock sur la vignette du programme destiné à partager l’écran de l’iPad. On maintient le « glisser déposer » jusqu’à ce que la vignette s’affiche en grand.
A noter qu’il est possible de choisir une application placée sur le bureau et d’appeler l’accès rapide aux applications de l’autre main. Malgré cette interaction, la première appli sera toujours sélectionnée tant que vous maintiendrez le contact de votre doigt avec l’écran.
Le multitâche gagne donc en souplesse avec iOS 11. On regrettera toutefois qu’il ne soit pas possible de partager l’écran avec plus de deux programmes.
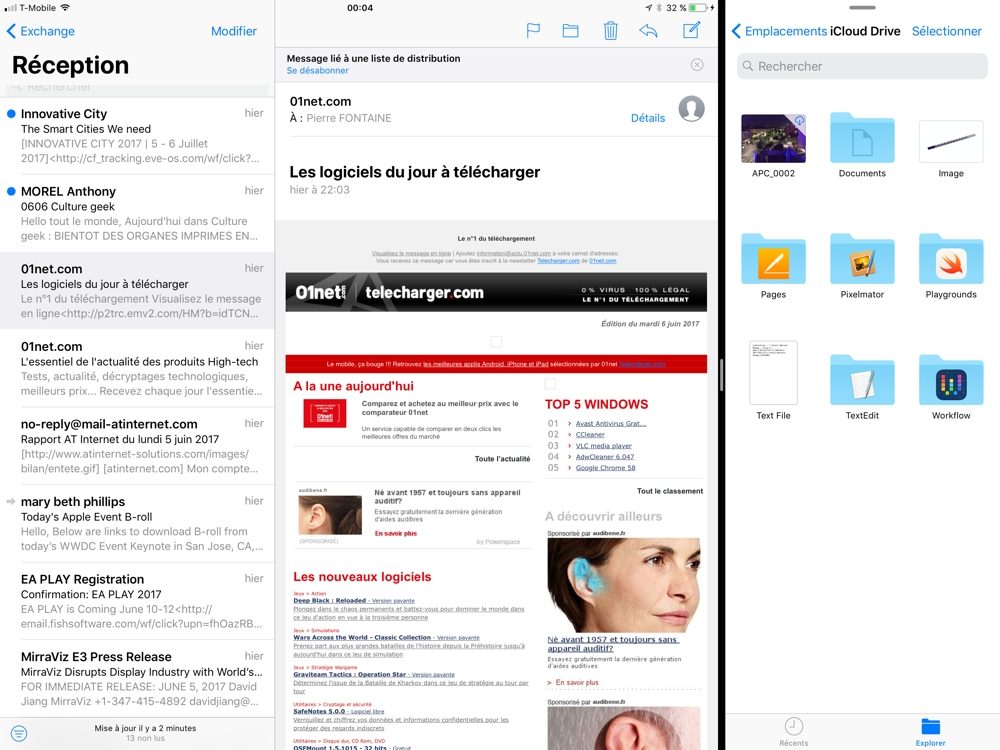
Le glisser-déposer débarque enfin
Qu’il s’agisse de texte ou de photos, il est possible de glisser déposer facilement des contenus d’une application vers une autre. Ainsi, on peut « drag and dropper » un extrait d’un article intéressant facilement dans une note, ou sélectionner une photo à déposer dans un mail. A noter qu’une fois la photo prête à être déposée, il est possible, tant que la pression sur l’écran est maintenue, d’ajouter d’autres clichés à la sélection.
Si cette fonction gagnerait à profiter d’un écran 3D Touch (toujours indisponible sur les iPad), elle facilite toutefois grandement la tâche au quotidien et fluidifie la circulation des données entre les applis.
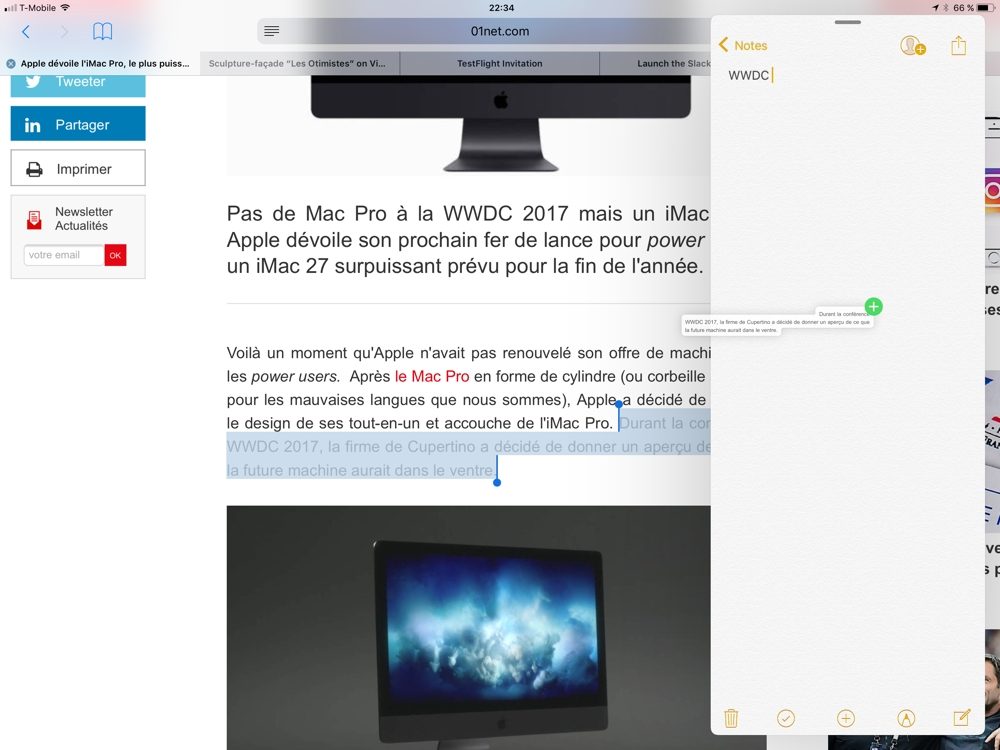
Files, un explorateur de fichiers qu’on n’attendait plus
Elle avait fait parler d’elle quelques heures avant la keynote d’ouverture de la WWDC, l’application Files est également un beau progrès. Elle regroupe en un seul droit tous les fichiers que vous pouvez utiliser sur votre iPad, qu’ils soient stockés localement ou dans le Cloud (iCloud, Dropbox, Box, Google Drive, etc.)
Il est bien entendu possible de glisser déposer des fichiers d’un dossier à un autre, d’un stockage à un autre. Mais on peut aussi marquer les fichiers d’une couleur pour les retrouver plus facilement. Il suffit de maintenir le contact du doigt avec leur icône puis de la glisser sur la couleur désiré dans la colonne de gauche de l’application.
Si on n’a pas encore la souplesse d’utilisation d’un Finder de macOS, on commence à sérieusement s’en approcher. Voilà qui devrait être très appréciable au quotidien.
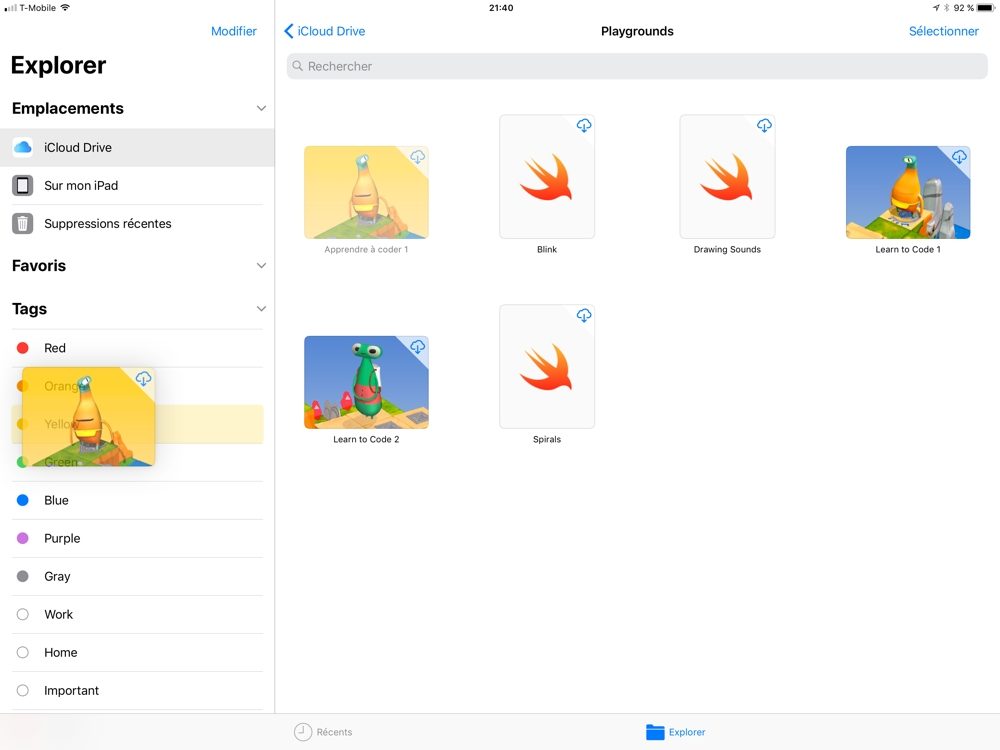
Un clavier virtuel plus malin
Les personnes qui souhaitent vraiment travailler avec un iPad sont vivement encouragées à utiliser un clavier physique, qui se connectera en Bluetooth ou via les Smart Connectors, pour les modèles Pro.
Néanmoins, il peut arriver qu’on n’ait pas ce type de clavier sous la main. Or justement, avec iOS 11, Apple a ajouté quelques améliorations à son clavier virtuel QuickType.
Ainsi, il suffit désormais de glisser son doigt vers le haut ou le bas d’une touche pour saisir le caractère secondaire qui y figure. Par exemple, taper sur la touche “é” normalement, saisira la lettre accentuée. En revanche, légèrement glisser son doigt reviendra à taper le chiffre “2”, mais sans avoir à appuyer sur la touche majuscule. Une petite trouvaille qui fait gagner un temps fou quand on a pris le réflexe.

Le stylet gagne en intérêt
L’Apple Pencil est très utile pour les pratiques artistiques, mais il peut aussi s’avérer intéressant pour la prise de notes, notamment. Dans iOS, il bénéficie de deux fonctions dédiées. La première est la possibilité de noter quelques pensées directement depuis l’écran verrouillé. Il suffit d’appuyer le stylet sur l’écran allumé. La seconde est liée à l’enrichissement d’un document. On appuie le crayon entre deux paragraphes de texte. Une zone se crée, dont on peut ajuster la taille, et dans laquelle on dessinera ce que l’on souhaite pour illustrer ou compléter le texte déjà saisi.
Pas foncièrement une révolution, ces points donnent néanmoins davantage d’intérêt à l’Apple Pencil et pourrait bien faciliter la vie des utilisateurs « professionnels » d’iPad.
La recherche dans les notes manuscrites
Enfin, toujours en rapport avec les notes manuscrites, si vous avez parfois de la peine à vous relire, sachez qu’iOS 11, lui, y arrivera et vous permettra même de mener une recherche dans ces contenus depuis Spotlight, le moteur intégré à iOS.
Un petit miracle à mettre au compte de l’apprentissage machine. Il faudra donc que votre iPad apprenne à connaître votre écriture pour être vraiment performant dans ce domaine.
Il est possible qu’au cours des mois à venir, d’ici la lancement d’iOS 11 à l’automne, des changements interviennent. Peut-être même qu’Apple introduira de nouvelles fonctionnalités, au fil du temps d’ici là. Néanmoins, voici à nos yeux les principales nouveautés qui pourraient transformer nos usages des iPad et les rendre aussi agréables à utiliser qu’un ultraportable. Il est pour l’instant encore un peu tôt pour savoir si ces nouveautés seront suffisantes. D’autant qu’il faudra leur donner un peu temps à iOS 11, juste ce qu’il faudra pour prendre vos repères.
🔴 Pour ne manquer aucune actualité de 01net, suivez-nous sur Google Actualités et WhatsApp.