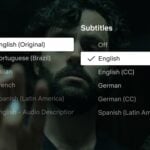Étape 1 : installez KeePass
1 Rendez-vous sur la page t.01net.com/tc36231 et cliquez sur le bouton Téléchargez. Sauvegardez le fichier, double-cliquez dessus pour en lancer l’installation. Cliquez sur Français, Suivant, Je comprends, Suivant… puis sur Terminer (vous pouvez fermer tout de suite la page eWb des plug-in KeePass qui s’ouvre à la fin).2 Lancez KeePass depuis le menu Démarrer puis cliquez sur View, Change Language, Get more languages. Localisez la ligne French dans la page qui s’ouvre et cliquez sur le lien [1.x]. Téléchargez le fichier, ouvrez une fenêtre d’Explorateur Windows (raccourci touche Win + E) et rendez-vous dans C:Program FilesKeePass Password Safe. Double-cliquez sur le fichier que vous venez de télécharger, et faites un couper-coller du fichier French.lng dans le dossier KeePass Password Safe. Validez par Continuer.3 Retournez dans KeePass et faites de nouveau View, Change Language. Une ligne French est apparue : sélectionnez-la et validez par Oui. KeePass redémarre, maintenant en français.
Étape 2 : créez une base de mots de passe
C’est la toute première chose à faire : créer une base de mots de passe. Allez dans Fichier, Nouvelle, et saisissez un mot de passe principal, validez par OK. Confirmez-le et refaites OK. Des groupes apparaissent à gauche pour ranger vos mots de passe. Un clic droit sur l’un d’eux permet d’en créer, d’en supprimer ou d’en renommer.
Étape 3 : créez votre premier mot de passe…
1 Cliquez sur le groupe correspondant le mieux au mot de passe à stocker, par exemple Courriel. Faites ensuite un clic droit dans le vide de la zone centrale et choisissez Ajouter une entrée.Dans la fenêtre qui apparaît, donnez un titre explicite à votre entrée, par exemple Courrier Netcourrier. Saisissez votre nom d’utilisateur Netcourrier, puis votre mot de passe. Pour être sûr de ne pas vous tromper, vous pouvez cliquer sur le bouton avec les trois points noirs : il fait apparaître le mot de passe en clair lors de la saisie.2 S’il s’agit d’un service Web (un site de vente en ligne sur lequel vous vous rendez régulièrement par exemple), vous pouvez entrer l’adresse de la page sur laquelle le mot de passe est demandé (par un copier-coller de la Barre d’adresses du navigateur vers le champ URL). Validez enfin par OK.
Étape 4 : … puis utilisez-le
Ouvrez la page Web d’un site dont vous avez indiqué le mot de passe à KeePass, puis, dans l’interface principale de KeePass, localisez l’entrée correspondant à ce site, faites un clic droit dessus, puis sur Copier le Nom d’utilisateur. Cliquez dans le champ Nom d’utilisateur de votre page d’identification et faites Ctrl + V au clavier pour le coller dans KeePass. Faites un clic droit dans KeePass, sur la même entrée, mais choisissez cette fois Copier le mot de passe. Collez-le également à l’aide d’un Ctrl + V dans le champ Mot de passe du service. Validez. Voilà, vous êtes authentifié !
Étape 5 : adoptez la connexion automatique
Encore plus fort : utilisez la fonction Auto-Type ! Par défaut, KeePass peut faire pour vous les actions suivantes à la suite : taper le nom d’utilisateur, appuyer sur la touche TAB pour passer au champ du mot de passe, taper le mot de passe et appuyer sur la touche Entrée. Si la page voulue est ainsi structurée, commencez par l’afficher, cliquez dans le champ du nom d’utilisateur pour y placer le curseur puis, dans l’interface de KeePass, faites un clic droit sur l’entrée correspondante, puis sur Saisie Automatique. Et regardez KeePass remplir les champs à votre place et vous identifier sur votre page automatiquement.
Étape 6 : adaptez cette fonction à vos besoins
1 La fenêtre de saisie de vos identifiants (et pas seulement une page Web, ça peut être n’importe quelle fenêtre de logiciel vous demandant un mot de passe !) n’est peut-être pas structurée de manière classique (identifiant suivi du mot de passe, et validation par la touche Entrée). Peut-être faut-il faire deux fois TAB pour passer entre deux champs, comme dans la fenêtre de notre capture (car il y a un lien à “ sauter ” pour arriver à la validation). Voici comment adapter KeePass.2 Dans KeePass, faites un clic droit sur l’entrée à configurer, puis Modifier/Afficher l’entrée. Dans le champ Notes, saisissez Auto-Type: puis définissez la séquence voulue en utilisant les mots-clés {USERNAME}, {TAB}, {PASSWORD} et {ENTER} dans l’ordre voulu et le nombre de fois nécessaire. Validez par OK et refaites un test de saisie automatique sur la page en question pour vérifier que tout fonctionne.
🔴 Pour ne manquer aucune actualité de 01net, suivez-nous sur Google Actualités et WhatsApp.