Le bug de Google Drive est résolu. Souvenez-vous, il y a une dizaine de jours, le service de stockage sur le Cloud de Google était victime d’un étrange bug. Certains utilisateurs rapportaient en effet que Google Drive avait supprimé certains de leurs fichiers. Dans les cas les plus « graves », les utilisateurs expliquaient avoir perdu plusieurs mois de sauvegarde sans aucune raison, certains indiquant même avoir que les fichiers les plus récents affichés sur compte Google Drive dataient de 2021.
Face aux nombreuses plaintes des utilisateurs, la firme de Moutain View a demandé à ses ingénieurs d’enquêter pour trouver les causes du problème, et surtout trouver une solution pour que les usagers puissent récupérer leurs données perdues. L’entreprise californienne a visiblement trouvé une solution. Elle vient de mettre en ligne sur son site, la marche à suivre pour restaurer les données supprimées. A priori, le problème concernait la version desktop de Google Drive en version 84.0.0.0 et 84.0.4.0.
Deux méthodes pour récupérer vos fichiers disparus
Sur son site, Google propose deux méthodes pour vous permettre de restaurer les fichiers supprimés. La première consiste à utiliser un outil intégré à la dernière mouture de l’application desktop sur Windows et macOS. La seconde, qui s’effectue en ligne de commandes, peut être utilisée pour récupérer les sauvegardes stockées sur une autre machine ou dans un autre répertoire que le répertoire par défaut choisi par Google Drive. Elle peut également s’avérer utile pour restaurer les fichiers vers un emplacement précis.
Méthode 1
Téléchargez et installez la dernière version de Google Drive pour Windows ou macOS. Ouvrez ensuite Google Drive sur votre appareil, et cliquez sur l’icône de l’application dans la barre de menu (macOS) ou dans le menu des icônes cachées de la zone de notifications (systray sur Windows). Dans la fenêtre qui s’ouvre, maintenez la touche Maj de votre clavier enfoncée, et cliquez sur le bouton des Paramètres figuré par une roue crantée.
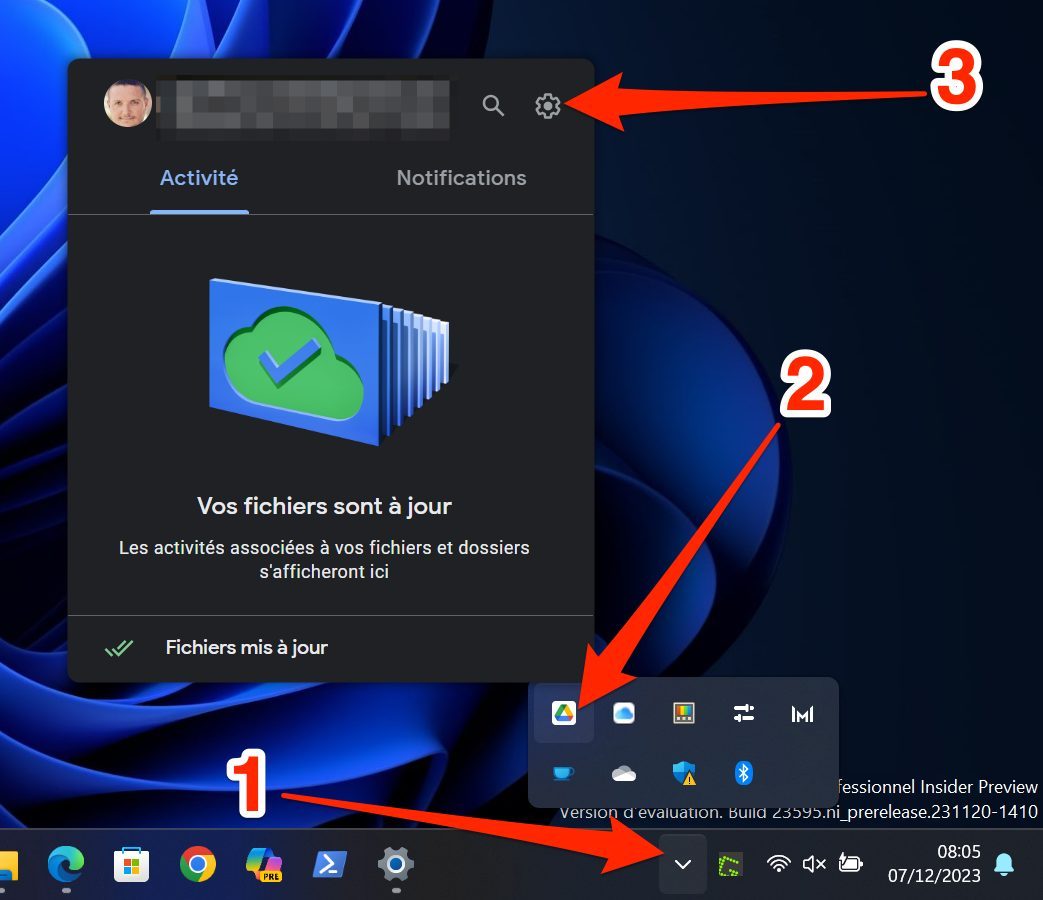
Dans le menu qui s’affiche, cliquez à présent sur Récupérer à partir de sauvegardes. Si le module détecte la présence d’une sauvegarde, il devrait automatiquement démarrer le processus de récupération. Vous devriez alors voir une notification indiquant que la récupération des données a commencé. Dans le cas contraire, Google Drive vous indiquera qu’aucune sauvegarde n’a été trouvée.
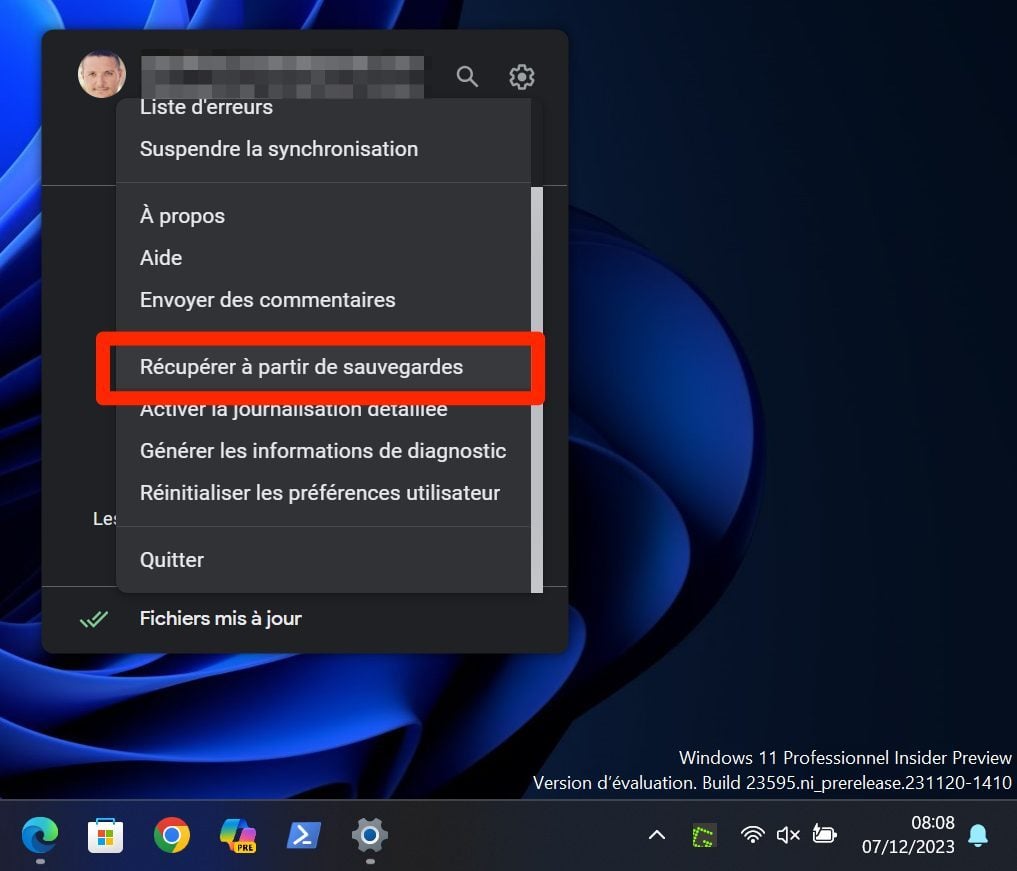
Lorsqu’une sauvegarde a été trouvée, après quelques minutes, Google Drive vous enverra une nouvelle notification indiquant que la récupération est terminée.
Méthode 2
Téléchargez et installez la dernière version de Google Drive pour Windows ou macOS. Assurez-vous ensuite de fermer Google Drive sur votre machine.
Ouvrez ensuite le Terminal. Sur Windows, dans l’Invite de commande de votre PC, tapez la commande suivante et appuyez sur la touche Entrer du clavier pour valider :
"C:\Program Files\Google\Drive File Stream\launch.bat"
--recover_from_account_backups
Sur macOS, dans la fenêtre du Terminal, saisissez la commande suivante et appuyez sur la touche Entrer du clavier pour valider :
"/Applications/Google Drive.app/Contents/MacOS/Google Drive"
--recover_from_account_backups
L’utilitaire de récupération de Google Drive va alors s’exécuter en arrière-plan. Sur Windows, la procédure se termine lorsque le processus GoogleDriveFS.exe prend fin. Un dossier Google Drive Recovery dans lequel sont stockés tous vos fichiers récupérés sera automatiquement créé sur le bureau Windows.
Sur macOS en revanche, vous pouvez suivre l’évolution de la récupération directement depuis la fenêtre du Terminal. Une fois la tâche terminée, un répertoire Google Drive Recovery dans lequel se trouvent tous les éléments restaurés sera affiché sur le bureau de votre Mac.
🔴 Pour ne manquer aucune actualité de 01net, suivez-nous sur Google Actualités et WhatsApp.

Source : Google
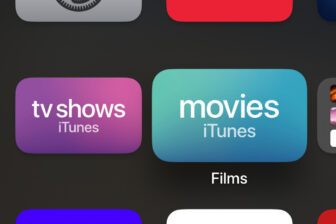
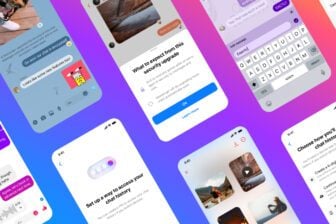
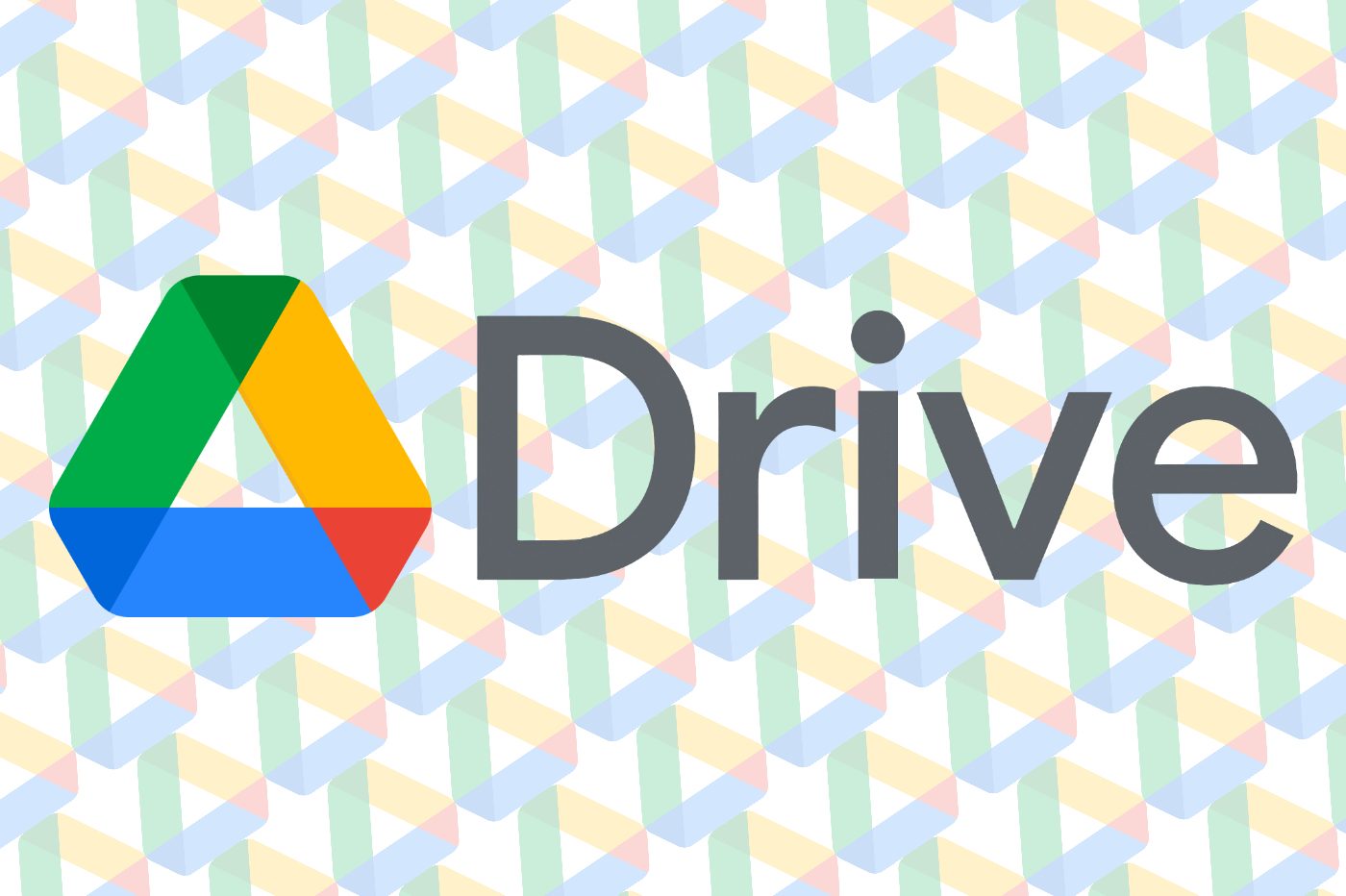













Moi, c’est ma boîte mail qui a été vidée et tout est perdu (compte gmail avec Outlook)
Perte de mes photos de mon ancien puce et téléphone cassé
Bonjour,
Je viens de constater la disparition de plusieurs fichiers dans mon Google Drive.
J’ai suivi votre procédure dans l’invite de commande Windows, mais cela ne semble pas fonctionner. Surement la commande que je tape est incorrecte :
C:\>”C:\Program Files\Google\Drive File Stream\launch.bat”–recover_from_account_backups
Que faut-il taper exactement après C:\>
Merci
disparition d’un dossier complet ainsi que ces sous dossier pour une association qu’il m’est impossible de récupérer avec les deux méthodes énoncées
que peut on faire ou comment contacter google?