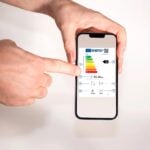Puisque Windows permet de gérer jusqu’à huit écrans simultanément, il serait dommage, sans aller jusque-là, de se priver du double écran, très précieux pour travailler. Ainsi, vous pourrez afficher une feuille Excel en pleine page sur l’un des écrans et taper votre rapport avec Word sur le second. Bien plus pratique que la permutation de logiciels ou la juxtaposition des fenêtres. Vous avez peut-être, dans vos placards, un vieux moniteur à tube cathodique qui fera parfaitement l’affaire comme second écran. Bonne nouvelle : la connexion au PC ne pose aucun problème, la quasi-totalité des cartes graphiques récentes offrant deux, voire trois sorties vidéo. Nous illustrons les manipulations avec Windows 7, mais elles sont facilement adaptables à des versions antérieures.
01 – Connectez les moniteurs…
La grande majorité des cartes graphiques disposent de deux sorties vidéo, VGA et DVI-D, souvent complétées, ou remplacées, par une sortie HDMI ou une sortie DisplayPort. Des adaptateurs DVI à VGA (souvent fournis), DVI à HDMI et HDMI à DVI permettent de régler la majorité des problèmes de connexion. Raccordez les moniteurs à la carte graphique, allumez-les et démarrez Windows. Si vous avez le choix, préférez les liaisons numériques (DVI-D, HDMI, DisplayPort) à la connexion analogique (VGA), moins performante.
02 – … et paramétrez-les dans Windows
Pour faire apparaître la fenêtre de configuration d’écrans de Windows 7, faites un clic droit sur le Bureau et sélectionnez Résolution d’écran. Vous pouvez aussi ouvrir Affichage dans le Panneau de configuration et sélectionner Ajuster la résolution ou Modifier les paramètres d’affichage, dans le volet de gauche. Les deux moniteurs doivent apparaître dans la zone supérieure du panneau. Si vous n’en voyez qu’un, vérifiez les branchements, puis cliquez sur Détecter. À noter qu’il arrive que cette détection montre une sortie vidéo non exploitée de la carte graphique.
03 – Sélectionnez le mode d’affichage
Déroulez la liste Affichages multiples. Vous pouvez choisir de limiter l’affichage à un seul moniteur ou d’exploiter le bi-écran. Dans ce dernier cas, vous disposez de deux modes complémentaires. L’option Dupliquer ces affichages crée une copie de l’écran principal sur l’écran secondaire. Elle vous servira, par exemple, si vous raccordez un ordinateur portable à un un téléviseur ou à un vidéoprojecteur. Pour profiter du bi-écran, sélectionnez plutôt l’option Étendre ces affichages : vous pourrez alors étendre le Bureau de Windows sur les deux écrans et faire glisser les fenêtres de l’un à l’autre. Cliquez sur le bouton Appliquer puis validez le changement en cliquant sur Conserver ces modifications, dans la fenêtre qui apparaît.
04 – Choisissez la disposition
Pour que le Bureau étendu soit cohérent, la disposition des moniteurs dans la zone supérieure du panneau doit refléter leur emplacement physique. Commencez par cliquer sur le bouton Identifier pour connaître le rang des moniteurs : le numéro de chaque écran apparaît en grand sur chacun. Cliquez-déplacez ensuite un moniteur dans la zone supérieure pour que l’agencement soit conforme. Validez d’un clic sur Appliquer.
05 – Choisissez l’écran principal
Par défaut, l’affichage principal (celui sur lequel apparaît la Barre des tâches) se trouve sur l’écran 1. Pour le déplacer sur l’écran 2, sélectionnez ce dernier puis cochez la case Faire de cet affichage votre affichage principal. Validez d’un clic sur Appliquer et confirmez en cliquant sur Conserver ces modifications.
06 – Ajustez la résolution et l’orientation
La résolution et l’orientation (portrait ou paysage) sont ajustables pour chaque écran. Pour modifier ces paramètres sur un moniteur, sélectionnez-le dans la zone supérieure (il est alors bordé de bleu), puis modifiez la résolution et/ou l’orientation dans les menus correspondants. Validez les changements en cliquant sur Appliquer puis sur Conserver ces modifications.
🔴 Pour ne manquer aucune actualité de 01net, suivez-nous sur Google Actualités et WhatsApp.