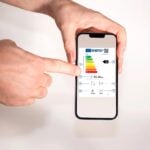La principale nouveauté du boîtier TV de la Freebox Mini 4K est qu’il fonctionne sous Android TV. Un OS de plus en plus suivi par les développeurs, et qui offre donc de belles perspectives logicielles. Seulement, Free semble limiter les possibilités de l’OS de Google. Ainsi, alors que l’application Netflix est disponible dans le Play Store d’Android TV sur d’autres appareils, elle est totalement absente sur celui du boîtier Mini 4K… Un point que nous avions d’ailleurs pointé lors de notre première prise en main de la box.

Ci-dessous, une photo qui montre ce qu’affiche la Mini 4K lorsque l’on recherche l’application Netflix dans le Store. Les équipes de Free nous avaient toutefois signalé, lors de notre premier essai, qu’il était possible de regarder Netflix en passant par la fonction « Google Cast ». Depuis, nous avons reçu notre boîtier et nous avons constaté… que ce n’était pas le cas.

Il existe pourtant bel et bien un moyen d’utiliser l’application Netflix sur la Freebox Mini 4K ! Voici comment l’installer.
Etape 1 : télécharger l’APK
Avant toute chose, commencer par trouver une clé USB qui pourra accueillir l’application Netflix sous son format .apk, autrement dit un fichier exécutable pour Android. Vous la trouverez sans difficulté sur notre site telecharger.com :
Télecharger l’application Netflix pour Android
Attention toutefois, peut-être serez-vous tenté de récupérer l’apk spécialement pensé pour Android TV, référencé ici, mais on vous le dit d’entrée de jeu, celui-ci ne fonctionne pas avec la box mini 4K. Si cette version de l’application s’installe bien comme il faut, son lancement donne systématiquement lieu à un écran noir.
Etape 2 : autoriser l’installation de l’application
Copiez ensuite le fichier APK sur la clé USB puis insérez-la dans l’un des ports USB du mini 4K.

Direction le menu « paramètres » du player.

Sous cette interface, descendez tout en bas jusqu’à atteindre les menus « personnel », puis sélectionnez « sécurité et restrictions ».

A la manière du système Android pour smartphone, Android TV autorise l’installation de programmes depuis une source externe. Pour cela, il faut activer la fonction appelée « sources inconnues ».

Un message d’avertissement apparaît, mais pas le choix : on valide pour passer ensuite à l’installation.
Etape 3 : installer l’application
Maintenant, pour installer l’application depuis la clé USB, il faut que celle-ci soit accessible par le système. Direction le « Store » pour télécharger un explorateur de fichiers.

L’occasion de tester la fonction de recherche vocale de cette Freebox, qui nous propose un gestionnaire de fichiers en résultat à notre demande « explorateur ».

Un fois installé, ce gestionnaire de fichiers donne accès à la clé USB où est stocké l’apk Netflix.

On passe les différentes étapes d’installation sans aucun problème jusqu’à la fin de l’installation.

Etape 4 : retrouver l’application Netflix
De retour sous le menu principal d’Android TV, on remarque que l’application n’y figure pas. C’est normal, ce n’est pas une application téléchargée depuis le store. Il faut donc aller la chercher manuellement.

Dans les menus « paramètres », « appareil » puis « application », on retrouve tout le contenu présent dans la mémoire de la box, et notammen Netflix parmi les « applications téléchargées ».

Un clic pour ouvrir l’application et le tour joué, quelques secondes suffisent pour accéder à l’interface de l’application.
Etape 5 : on s’identifie et c’est fini
Naturellement, l’utilisation de l’application Netflix commence par la saisie de ses identifiants.

Pour faciliter la saisie de ces informations, nous recommandons l’utilisation d’un clavier USB, d’une souris, voire les deux (il y a assez de ports USB pour ça). De notre côté, nous avions l’arme ultime : un mini kit clavier et souris USB sans fil.

Nous avons ressorti un modèle acheté une trentaine d’euros sur le net pour accompagner notre Freebox Revolution. Il fonctionne ici très bien aussi. Une fois toutes les informations renseignées, on retrouve l’interface de Netflix sur sa TV.



Quelques bugs toutefois
Netflix sur Freebox Mini 4K, cela fonctionne donc, mais il faudra vraiment préférer l’utilisation d’une souris sans fil (ou mieux si possible) pour naviguer plus facilement dans l’interface de cette application initialement pensée pour fonctionner avec des écrans tactiles. Ci-dessous, une souris avec un capteur gyroscopique, la Gyration Air Mouse qui fonctionne un peu à la manière d’une manette de Wii. Elle est également reconnue par la Freebox Mini 4K

Lors de nos tests, nous avons également relevé que cette bidouille donne toutefois lieu à quelques bugs d’affichage. Sur notre TV 42 pouces Full HD (daté d’il y a 7 ans, précisons-le) l’image ne s’affiche pas intégralement. Pour information, si ceci n’était pas visible sur les quelques captures d’écrans ci-dessus, c’est parce que nous les avons faites depuis un boîtier de capture vidéo. Ce dernier ne permettait pas de capturer un flux vidéo (cela aurait été pratique pour vous proposer ce tutoriel en vidéo) à cause d’une protection HDCP (High-bandwidth Digital Content Protection) qui empêche l’enregistrement.

Ainsi, les fonctions qui sont accessibles sur les côtés (gestion des comptes et sélection des thématiques), le bas de l’écran (lecture/pause, avancer dans la vidéo) ou le haut de l’écran (sélection de la langue) ne sont pas simple d’accès, surtout si vous n’utilisez que la télécommande.

Nous avons signalé ce problème à Free, qui nous a répondu que le bug provenait d’Android TV. En l’état, l’OS adapte automatiquement la vidéo… sauf qu’ici le résultat est très moyen.

Nous avons alors évoqué auprès du technicien Free la possibilité d’une fonction permettant de redimensionner l’image, comme on peut le faire sous les menus de la Freebox Revolution, mais aucune réponse concrète ne nous a été apportée, si ce n’est que « les choses vont bouger vite durant les prochaines semaines ».
Annonce
Offres spéciales
code-promo.01net.com
Profitez de promos avec 01net
Codes promo B&YouOffres promotionnelles NumericableBons de réduction Grosbill
🔴 Pour ne manquer aucune actualité de 01net, suivez-nous sur Google Actualités et WhatsApp.