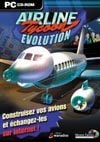À mesure que l’usage du web se professionnalise dans les entreprises, il devient important pour tout administrateur système de pouvoir filtrer les accès des utilisateurs à certains sites ou types de contenus peu professionnels. WebMarshal contrôle les accès HTTP sortants (vers internet), tandis que MailMarshal filtre les e-mails entrants et sortants.Ces deux outils s’appuient sur un système de règles de filtrage très évolué, mais néanmoins simple à paramétrer. Utilisés conjointement et associés à Marshal Integrated McAfee Antivirus, ils diminuent les risques de contagion virale tout en bloquant le trafic mail et web indésirable.
1 – Installez WebMarshal
L’installation et la configuration de WebMarshal repose sur une trentaine de boîtes de dialogue qui vous guident pas à pas. Commencez par télécharger tous les logiciels à partir du site marshal software.com et lancez l’installation de WebMarshal.Sélectionnez tous les composants via l’option “Custom/Complete“. Vous devez ensuite choisir la version MSDE si vous ne possédez pas SQL Server 7 ou indiquez le chemin de connexion à la base dans le cas contraire.
2 – Configurez WebMarshal
Une fois l’installation terminée, un assistant vous propose de paramétrer le logiciel. Suivez les étapes pas à pas. Demandez à WebMarshal de créer une base de données SQL pour loger son activité, puis sélectionnez le serveur proxy qui devra être employé. Si vous n’en possédez pas, WebMarshal vous suggère d’utiliser le sien.Définissez les plages d’adresses IP qui correspondent à votre domaine interne. Il s’agit le plus souvent de 192.168.0.0. Conservez ensuite les méthodes d’authentification des utilisateurs proposées par défaut et configurez le port du proxy.Si vos utilisateurs ne recourent pas déjà au service d’un proxy, vous devrez ajouter le nom de votre serveur ainsi que le port précédemment défini dans leurs paramètres de connexion. WebMarshal charge ensuite les règles livrées par défaut, ainsi que les adresses de sites et les mots clés prohibés.
3 – Importez la liste des utilisateurs
Dans la console d’administration, sélectionnez l’item “Users Known to WebMarshal“, puis, à l’aide d’un clic droit, activez l’option “Insert Users to WebMarshal“. Ajoutez les utilisateurs du domaine que vous souhaitez filtrer. Vous pouvez les choisir un par un ou vous reposer sur les groupes Windows 2000 existants.
4 – Paramétrez et activez les règles de filtrage par défaut
Dans le menu “Rules“, choisissez l’option de filtrage “Content Rules” et activez “Scan and block pornographic content” par un clic droit. Il suffit de cocher la case “Turn on this rule“. Procédez de même pour les sites sportifs, les sites boursiers, etc. WebMarshall est un produit américain, vous devez donc ajouter certains sites français à la main.Sélectionnez l’onglet “URL categories” puis cliquez sur “Sports“. À titre d’exemple, nous allons ajouter l’URL “http://www.sport24.fr/“. Choisissez l’option “Inster URLs and categories” à l’aide d’un clic droit, puis saisissez l’URL et cliquez sur le bouton “Add“.Dans la même logique, vous devrez franciser les listes de mots clés. Rendez-vous pour cela dans le menu “Rule Element/TextCensor Scripts” et choisissez la liste de mots “Pornography“. Cliquez sur le bouton “New” et ajoutez les mots clés significatifs de sites pornographiques français.Revenez ensuite sur le menu “Rules” et sélectionnez “Site Rules” pour activer l’option “Warn all users about company browsing policy“.
5 – Mettez en place l’antivirus
Quittez la console d’administration de WebMarshal et installez Marshal Integrated McAfee Antivirus. Mettez à jour les définitions de virus. Relancez ensuite l’interface d’administration de WebMarshal et sur l’option “Virus Scanners” du menu “Rules Element“, cliquez sur “New scanner“. Indiquez au programme que c’est McAfee que vous souhaitez utiliser.Il ne vous reste plus qu’à activer les règles “Block virus infected uploads” et “Block upload of forbidden file types” de l’option “Upload Rules” et “Block virus infected files” de l’option “Content Rules“.
6 – Testez les nouvelles règles
À l’aide d’un clic droit sur l’élément “Rules“, sélectionnez l’option “Test rules” et saisissez par exemple l’URL sport24.fr dans le champ “URL“. Cliquez ensuite sur “Test scenario” pour vérifier que WebMarshal filtre bien ce contenu HTTP illicite. Le logiciel vous présente alors le détail du scénario.Pour franciser les messages d’alerte envoyés aux internautes, éditez les pages HTML contenues dans le répertoire “c:program filesMarshal SoftwareWebMarshalWebSite” et adaptez le texte à votre convenance. Prenez cependant garde de ne pas modifier les attributs non HTML qui permettent au logiciel de contextualiser le message.Procédez de même pour tester l’ensemble des règles et activez le filtrage. Sélectionnez pour cela l’option “Enable rule processing” dans le menu “Rules“.
7 – Générez un rapport d’incidents
Après quelques jours d’utilisation, vous voudrez certainement mieux comprendre l’usage qui est fait du web au sein de votre entreprise. Installez pour cela le module de reporting “WebMarshal Reports“, puis connectez-vous à la base de données.Dans la console de reporting, affichez le rapport “Exceptions Reports – Exceptions by rules“. L’ensemble des règles non respectées par les internautes apparaît.
8 – Installez et configurez MailMarshal
L’installation de MailMarshal nécessite la DLL Mapi32.DLL. Commencez par vérifier qu’elle est bien mise en place sur votre serveur. Si ce n’est pas le cas, installez un client Outlook 98, 2000 ou XP qui vous permettra également de tester la configuration de MailMarshal. Suivez les instructions de mise en ?”uvre pas à pas. Indiquez à l’assistant de configuration que vous souhaitez transférer les messages vers votre serveur de messagerie après leur inspection.Indiquez l’adresse de vos serveurs DNS (ou de ceux de votre FAI), ainsi que de votre serveur SMTP. Vous devrez certainement paramétrer ce dernier pour qu’il accepte les messages en provenance de MailMarshal. Ne sélectionnez pas les options liées aux connexions par modem. Créez enfin la base de données pour loger le trafic Pop et SMTP.Lancez ensuite la console de configuration de MailMarshal et, à l’aide d’un clic droit sur l’objet “Virus Scanners“, ajoutez le Marshal Integrated McAfee Antivirus que nous avons installé précédemment.
9 – Importez les utilisateurs
Ajoutez vos utilisateurs manuellement ou en vous connectant à l’annuaire LDAP (Active Directory de Microsoft) qui regroupe déjà ces comptes. Organisez ensuite ces utilisateurs par groupes de profils et appliquez à chaque groupe des règles de filtrage spécifiques.
10 – Ajoutez et vérifiez les nouvelles règles
Affichez les propriétés du service en cliquant sur l’objet ” MailMarshal Configurator“. Dans l’onglet “Host Validation“, cochez la case “Refuse mail from…” afin de rejeter tous les courriers en provenance de spammers. MailMarshal s’appuie en effet sur les blacklists RBL, Maps et DUL. Vous devrez activer chacune d’elles en sélectionnant l’option “Enable/Yes“.Les filtres livrés par défaut sont déjà très efficaces, mais vous pouvez cependant les adapter et les activer via l’objet “Rulesets“. Comme précédemment pour WebMarshal, vous avez la possibilité d’enrichir les dictionnaires de mots clés prohibés au niveau de l’objet “TextCensor Scripts“. L’envoi de simples e-mails comprenant un contenu interdit suffira à tester le paramétrage.
11 – Adaptez les modèles de messages
Il ne vous reste plus qu’à adapter les modèles de messages envoyés aux utilisateurs. Rendez-vous pour cela sur l’objet “E-mail templates“. Effectuez un double clic sur chacun des modèles et adaptez-le à vos besoins. Procédez de même avec l’objet “Message stamps” si vous souhaitez ajouter une signature à chaque courrier sortant.
🔴 Pour ne manquer aucune actualité de 01net, suivez-nous sur Google Actualités et WhatsApp.