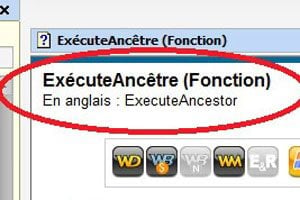Excel ne sert pas qu’à faire des calculs… Peut-être vous en servez-vous pour créer des listes de personnes, de produits, de films, etc. Or, saviez-vous qu’avec les fonctions de base de données du tableur, il est facile d’extraire d’une liste les éléments qui répondent à un ou plusieurs critères, même complexes ? Démonstration par l’exemple.
01 – Vérifiez votre liste
Pour exploiter les fonctions décrites ici, votre liste (un tableau Excel) doit respecter quelques règles simples : la première ligne contient les noms de champs (un champ par colonne). Il y a exactement une ligne par fiche. Enfin, ne laissez ni ligne ni colonne vierge dans le tableau. Notre exemple illustré ici suit ces règles. Cette liste des membres d’un club fictif comporte les champs suivants : Nom, Prénom, Genre (1 pour les hommes, 2 pour les femmes), date de Naissance, Adresse, CP (code postal), Ville et année d’Inscription. Elle occupe les lignes 1 à 2 001 (un en-tête plus 2 000 personnes).
02 – Affichez les filtres automatiques
Sélectionnez une cellule quelconque de la liste, puis activez le menu Données et cliquez sur Filtrer. Un petit triangle apparaît en tête de chaque colonne, à droite du nom de champ. Quand vous voudrez faire disparaître ces triangles, cliquez de nouveau sur Filtrer.
03 – Faites une première sélection
Dans votre liste, vous ne voulez afficher que les femmes. Cliquez sur le triangle placé à droite de Genre, décochez (Sélectionner tout), puis cochez 2 et validez sur OK. Deux choses changent dans l’affichage pour vous rappeler que la liste n’est plus entièrement affichée : les numéros de ligne sont colorés en bleu et le triangle placé à côté du mot Genre prend la forme d’un filtre car il y a maintenant une condition sur cette colonne. Pour voir cette condition, passez simplement le pointeur de la souris sur ce filtre.
04 – Ajoutez un critère
Désormais, seules les femmes sont affichées. Nous allons ajouter un critère pour ne retenir que celles inscrites depuis 2005. Pour cela, cliquez sur le triangle placé à droite d’Inscription. Dans la fenêtre qui s’affiche, choisissez Filtres numériques, puis Supérieur ou égal à… Saisissez 2005 dans la zone de saisie et validez par OK. Vous pouvez lire, tout en bas à gauche de la fenêtre d’Excel, le nombre de personnes répondant à ces deux critères. Vous pouvez ainsi ajouter autant de critères que vous le souhaitez, chacun d’eux se superposant aux précédents. Pour ôter un critère sur une colonne, cliquez sur le triangle, cochez (Sélectionner tout) et validez par OK.
05 – Extrayez une partie de la base
Les lignes qui ne répondent pas aux critères sont masquées mais toujours présentes. Pour extraire une partie de cette liste, par exemple pour l’envoyer par mail ou la coller dans une autre feuille, vous devez procéder autrement. Dans notre exemple, nous voulons récupérer la liste des personnes habitant Marseille et inscrites en 2009. Commencez par définir un champ de critères de deux lignes sur deux colonnes à l’emplacement de votre choix. Ici, il s’agit du champ D2004:E2005 juste en dessous du tableau. La première ligne (2004) contient les noms des critères sur lesquels porte une condition (Ville et Inscription). La seconde reçoit les valeurs imposées, Marseille et 2009. Sélectionnez une cellule de la liste. Puis, dans le menu Données, cliquez sur Avancé. Cochez Copier vers un autre emplacement. Dans le champ Plages, assurez-vous que vous lisez A1:H2001 (ne tenez pas compte des $). Dans le champ Critères, tapez D2004:E2005. Enfin, dans le champ Copier dans, tapez A2010 puis validez. La liste des personnes (en-tête compris) répondant aux critères s’affiche en lignes 2010 et suivantes.
🔴 Pour ne manquer aucune actualité de 01net, suivez-nous sur Google Actualités et WhatsApp.