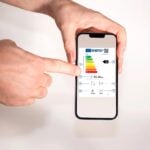En cas de gros problème sur son PC, devoir réinstaller Windows, ses logiciels et les mises à jour est une vraie corvée. Pour l’éviter, vous pouvez faire une image disque, une sorte de photocopie de votre système, avec Macrium Reflect (en anglais).
Amine Meslem
Étape 1 : installez le logiciel
1 Ouvrez votre navigateur Web, rendez-vous sur la page www.macrium.com/reflectfree.asp et téléchargez Macrium Reflect. Double-cliquez sur le fichier téléchargé et cliquez sur Next pour extraire les fichiers d’installation. Cliquez à nouveau sur Next, acceptez la licence utilisateur, indiquez le répertoire d’installation ; ce choix déterminera si d’autres utilisateurs du PC pourront se servir ou non du programme. Cliquez sur Next pour démarrer l’installation, puis sur Close quand elle est terminée.2 Connectez-vous à Internet lors du premier lancement de Macrium Reflect afin de récupérer sur Internet un numéro de licence valable 30 jours puis cliquez deux fois sur OK. Notez qu’il existe une version améliorée de ce logiciel qui coûte 39 euros, que vous pouvez tester gratuitement pendant 30 jours (http://t.01net.com/tc45956).
Étape 2 : choisissez un type de CD de restauration
Allez dans le menu Other Tasks et cliquez sur Create Rescue CD. La fenêtre suivante vous propose plusieurs types de CD de restauration. Choisissez celui sous Linux, plus rapide et moins gourmand en ressources, et cliquez sur Next. Sélectionnez votre graveur, placez un CD-R vierge dans ce dernier et cliquez sur Finish :
Étape 3 : créez votre image système
1 Au préalable, il vous faut un disque dur externe disposant d’un espace libre suffisant pour contenir votre image système. Celle-ci représente, en général, une dizaine de gigaoctets. Afin de connaître précisément l’espace nécessaire, cliquez sur Ordinateur via le menu Démarrer de Windows, et notez le volume de votre disque dur principal C:.2 Ouvrez Macrium Reflect, déroulez le menu Backup et cliquez sur Create Image. La fenêtre du guide de création d’images s’affiche, cliquez sur Next.Choisissez la partition à sauvegarder, ici C: et cliquez sur Next. La fenêtre suivante sert à définir l’endroit où vous souhaitez stocker votre image système. Cochez Local Hard Disk, puis cliquez sur Next pour indiquer le chemin vers votre disque dur externe, puis à nouveau sur Next. Un récapitulatif s’affiche. Si tout est correct, cliquez sur Finish. Dans la petite fenêtre qui s’ouvre, vérifiez que les cases Run this backup now et Save this backup as an XML Backup Definition File sont cochées. Donnez, éventuellement, un nom à votre image et validez par OK. Laissez le PC aller au bout de l’opération sans l’utiliser pour d’autres tâches.3 En cas de pépin, démarrez votre PC avec le CD de restauration. Le programme vous invite alors à sélectionner l’image sur le disque dur externe que vous avez branché au préalable et sa partition de destination. Cliquez sur Finish pour restaurer votre image.Attention : créer une image système ne vous dispense pas de sauvegarder vos données par ailleurs, car la restauration aura pour effet d’écraser votre partition système et vos documents personnels avec. Les utilisateurs avancés ont tout intérêt à placer leurs documents sur une partition différente de celle du système.
🔴 Pour ne manquer aucune actualité de 01net, suivez-nous sur Google Actualités et WhatsApp.