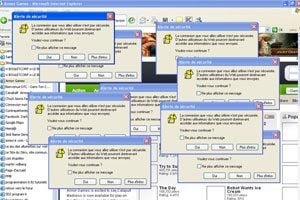La capture d’écran permet de “ photographier ” ce qui est affiché sur votre écran à un instant T. Pratique pour expliquer à un proche une manipulation, décrire un bogue logiciel à une hotline, partager une capture sur un forum, etc. Windows propose cette fonction depuis longtemps, mais elle est un peu rudimentaire, et surtout, elle ne fait jamais apparaître le curseur de la souris (depuis Vista). Voilà pourquoi nous vous conseillons d’utiliser l’excellent PrtScr.
Nicolas Robaux
Étape 1 : installez PrtScr
PrtScr, malgré son nom imprononçable, est un petit logiciel très complet, à la réalisation excellente. Rendez-vous sur la page t.01net.com/tc45013 et cliquez sur Télécharger pour rapatrier le fichier d’installation. Double-cliquez ensuite sur celui-ci pour lancer l’installation. Si vous comptez utiliser souvent PrtScr, cochez la case Launch at Windows startup lors de l’étape Select Additional Tasks. Et appuyez sur Finish : PrtScr commence une première capture, tapez Echap sur votre clavier pour l’annuler.
Étape 2 : configurez-le
Quand il est lancé, PrtScr s’affiche sous la forme d’une petite icône, dans la zone de notification de la Barre des tâches de Windows ; faites un clic droit dessus, puis sélectionnez Show settings.1 Dans le cadre Capture, au bout de la ligne Hot key, choisissez la touche qui déclenchera la capture d’écran. Nous vous conseillons de choisir PrtScr : c’est la touche Impr.écran classique de nos claviers.2 Dans le menu déroulant After capture, choisissez l’action que vous voulez exécuter : Bring this window affichera une fenêtre avec différents choix ; Save to desktop without asking sauvegardera automatiquement l’image sur le Bureau ; Edit without asking ouvrira Paint ; et Copy to clipboard without asking copiera l’image dans le presse-papiers. Le logiciel ayant le défaut de compliquer l’intitulé des fichiers, optez plutôt pour le dernier choix si vous souhaitez retravailler une capture dans un logiciel de retouche photo. Sinon, choisissez la première option.3 Décochez la case Auto title & comment. Puis cochez la case Capture mouse pointer pour que le curseur de la souris apparaisse aussi sur la capture. Dans le menu Format, choisissez PNG. Cliquez enfin sur la croix rouge pour fermer la fenêtre et validez vos réglages :
Étape 3 : shootez !
1 Pour lancer une capture d’écran, organisez vos fenêtres et la position de la souris comme vous l’entendez, puis pressez la touche Impr.écran de votre clavier. Si vous voulez faire une capture à retardement (par exemple, pour préparer un menu), faites un clic droit sur l’icône de PrtScr et choisissez Capture screen in 5sec ou 30sec.2 Choisissez ensuite ce que vous voulez photographier. En capturant une forme libre tracée à la souris avec le bouton gauche maintenu enfoncé ; en surlignant, dans la zone capturée, des éléments particuliers à mettre en valeur avec le bouton droit ; en capturant une zone rectangulaire avec Ctrl +, le bouton gauche de la souris ; ou juste d’un clic gauche pour prendre tout l’écran.3 Quand vous êtes prêt, relâchez la souris : PrtScr va exécuter l’action prévue à l’étape 2.
Étape 4 : sauvegardez votre capture
Si vous avez fait le choix Bring this window lors de l’étape 2, PrtScr vous montre une fenêtre, avec l’onglet Capture ouvert. Vous avez le choix entre l’éditer, envoyer l’image par mail, la sauvergarder directement sur le disque dur…1 Donnez un nom à votre image dans le champ Title, puis choisissez l’action à exécuter, par exemple To desktop pour l’enregistrer sur le Bureau :2 Pour retravailler l’image, choisissez To clipboard. Celle-ci est alors envoyée vers le presse-papiers. Ouvrez Paint via le menu Démarrer, Tous les programmes, Accessoires et faites Ctrl+V pour coller l’image. Modifiez-la, puis faites Ctrl+S pour l’enregistrer.
🔴 Pour ne manquer aucune actualité de 01net, suivez-nous sur Google Actualités et WhatsApp.