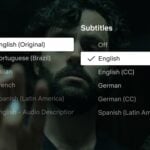Winamp, un des plus anciens lecteurs audio et vidéo (il a dix ans !), s’enrichit au fur et à mesure des versions, au point de devenir une véritable centrale multimédia. Il reste aujourd’hui le logiciel proposant le plus grand nombre d’extensions en tout genre, permettant par exemple de modifier son apparence ou de l’ouvrir aux webradios et aux podcasts. Nous mettons ici l’accent sur quelques fonctions généralement méconnues de ce logiciel, certaines étant exclusives à la nouvelle version 5.581 (gratuite).
01 – Récupérez des playlists iTunes
Si vous avez installé iTunes sur votre PC et que vous avez créé des listes de lecture avec ce logiciel, vous pouvez les importer directement dans Winamp. Pour cela, dans ce dernier, cliquez sur le bouton Médiathèque, en bas à gauche. Dans le menu qui s’affiche, sélectionnez Import iTunes Playlists. Inutile de balayer le disque dur à la recherche de vos playlists : elles sont automatiquement ajoutées à celles que vous aviez créées avec Winamp.
02 – Activez les raccourcis clavier
Winamp propose une quinzaine de raccourcis clavier avec lesquels vous pourrez contrôler la lecture des vidéos ou de la musique. Mais ces raccourcis ne sont pas activés par défaut. Pour les rendre utilisables, cliquez sur le bouton rouge placé en haut à gauche de la fenêtre de Winamp et choisissez Options, Préférences. Dans le volet de gauche de la fenêtre qui s’affiche, ouvrez Préférences générales, puis Raccourcis clavier. Dans le volet de droite, cochez Activer (et non Activer le support…). Vous pouvez ajouter vos propres raccourcis clavier à ceux qui existent déjà. Pour cela, déroulez la liste Actions et choisissez une commande, par exemple Interface, Égaliseur. Cliquez dans le champ Raccourci et appuyez sur les touches à associer à cette fonction, par exemple Ctrl + E. Cliquez sur Ajouter, puis Fermer.
03 – Consultez l’aide en ligne
Une nouveauté de la version 5.581 : Winamp intègre maintenant son propre navigateur Internet. Lorsque vous affichez l’aide, celle-ci s’affiche dans le volet inférieur de Winamp et offre un moteur de recherche. Les différents liens, en haut de la fenêtre d’aide, vous donnent accès, entre autres, aux modules complémentaires (plug-ins) ainsi qu’à d’autres apparences graphiques, les skins (voir paragraphe suivant).
04 – Changez d’apparence
À l’origine, Winamp n’était livré qu’avec deux interfaces, la classique et la moderne. Le choix est désormais beaucoup plus riche. Dans le navigateur Internet propre au logiciel (s’il n’est pas affiché, ouvrez l’Aide pour le faire apparaître), cliquez sur le lien Skin, puis Browse skins (à l’heure où nous écrivons ces lignes, il y en a plus de 2 800 !). Choisissez une apparence puis cliquez sur Download et deux fois sur Oui. Notez que, pour télécharger certains skins, vous devrez, au préalable, ouvrir (gratuitement) un compte sur le site de leur éditeur. Dans ce cas, il vous suffira de suivre les étapes de l’Assistant. Une fois le skin téléchargé, cliquez sur le bouton en haut à gauche de la fenêtre, choisissez Skins, Liste des skins et sélectionnez le modèle graphique que vous venez de télécharger.
05 – Donnez la priorité à la lecture de fichiers
Généralement, Windows se charge de répartir automatiquement les ressources système (mémoire et processeur) entre les différents logiciels ouverts. Winamp vous permet d’intervenir sur ce réglage afin de donner une priorité plus élevée à la lecture de fichiers audio ou vidéo. Vous éviterez ainsi le gel d’écran, qui peut se produire surtout avec un PC peu puissant. Pour modifier ce réglage, ouvrez la fenêtre de paramètres de Winamp comme vous l’avez fait à l’étape 02. Dans le volet de gauche, cliquez sur Préférences générales, puis, dans le volet de droite, faites glisser le curseur Priorité sur Haute et validez en cliquant sur Fermer. Conséquence logique : les autres logiciels ouverts seront légèrement ralentis.
🔴 Pour ne manquer aucune actualité de 01net, suivez-nous sur Google Actualités et WhatsApp.