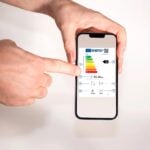Sans rivaliser avec des logiciels de création en 3D comme AutoCad, le logiciel gratuit de Google permet de créer assez simplement des objets en relief. Une fois la maquette dessinée, par exemple celle d’un bâtiment ou d’un intérieur à décorer, vous pouvez y ajouter des textures pour la rendre plus réaliste et même la faire apparaître dans Google Earth à l’emplacement de votre choix.
01 – Installez le logiciel
Ouvrez votre navigateur à la page http://t.01net.com/tc47838, téléchargez le programme puis installez-le en conservant les options par défaut. Au premier lancement du logiciel, choisissez l’option Modèle type simple – Mètres et cliquez sur Commencer à utiliser Google SketchUp.
02 – Maîtrisez l’interface
Sur le plan de travail qui s’affiche et sur lequel vous allez construire votre maquette, un personnage apparaît : il vous donne l’échelle des blocs que vous allez intégrer. Pour faire pivoter le plan dans toutes les directions, déroulez le menu Caméra, Orbite (ou tapez O), maintenez le bouton de la souris enfoncé et déplacez cette dernière. Pour déplacer le plan de travail (sans le faire tourner), activez le menu Caméra, Panoramique (ou tapez H), maintenez le bouton gauche et faites glisser la souris. Le zoom avant ou arrière s’obtient par un pivotement de la molette de la souris.
03 – Ajoutez un objet et donnez-lui du relief
Pour créer un volume, commencez par dessiner sa base. Choisissez sa forme (rectangle ou cercle), puis tracez-la sur le plan de travail comme vous le feriez avec Paint. Cliquez sur l’icône Pousser/tirer et faites glisser une face pour donner du volume à votre construction.
04 – Colorez les faces…
Chaque face peut ainsi être poussée ou tirée. Maintenant, pour rendre votre maquette plus réaliste, cliquez sur le bouton Colorier. Dans la fenêtre qui s’ouvre, activez l’onglet Sélectionner, puis déroulez la liste pour choisir une famille de textures (Asphalte et béton, Bois, Brique…). Enfin cliquez sur un motif pour le sélectionner puis cliquez sur la face à colorer.
05 – Superposez deux formes
Si vous dessinez un second rectangle (ou n’importe quelle autre forme) à l’intérieur du premier, vous avez trois choix : soit laisser plat ce rectangle, ce qui vous permet, par exemple, de dessiner une fenêtre sur un mur. Dans ce cas, vous donnerez à la fenêtre une texture choisie dans la catégorie Translucide. Deuxième possibilité : étirer le second objet vers l’extérieur pour avoir deux formes juxtaposées. Enfin, si vous “ poussez ” vers l’intérieur le second rectangle, vous creuserez une cavité à l’intérieur du premier.
06 – Enregistrez une photo de votre construction
Le fichier créé lorsque vous enregistrez votre construction est doté de l’extension SKP. Mais s’il comporte une description des objets qui composent votre scène… il n’est nullement exploitable par un logiciel de dessin. Pour cela, déroulez le menu Fichier, Exporter, Graphique 2D. Choisissez un format de fichier (PNG, JPG, BMP ou TIF), puis un nom et validez.
07 – Envoyez votre maquette dans Google Earth
Si vous avez installé Google Earth, vous pouvez déposer votre maquette à n’importe quel endroit de la planète ! Même s’il n’est visible que depuis votre PC et que le résultat n’est pas parfait, cela offre une mise en situation. Pour ce faire, ouvrez le logiciel et placez au centre de l’écran l’endroit où insérer votre création. Vous obtiendrez des résultats plus probants en choisissant une zone déjà dotée de bâtiments en 3D : votre maquette sera, de toute façon, affichée en relief. Revenez dans SketchUp et cliquez sur Placer le modèle. Votre maquette est placée sur la carte et Google Earth est activé. Attention : pour que votre construction soit de nouveau affichée à la prochaine ouverture de Google Earth, veillez, en le fermant, à répondre Oui à la question : Voulez-vous enregistrer les lieux temporaires ?
🔴 Pour ne manquer aucune actualité de 01net, suivez-nous sur Google Actualités et WhatsApp.