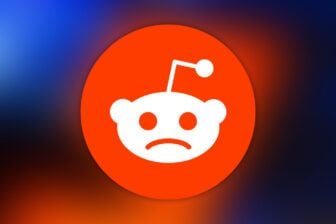Si GMail est rapidement devenu une référence parmi les webmails gratuits, ce n’est pas seulement parce qu’il est édité par Google. Simplicité d’utilisation, fonctions complémentaires à ne plus savoir qu’en faire, large espace de
stockage… il cumule (presque) toutes les qualités. Mais êtes-vous sûr de bien exploiter toutes les possibilités qui vous sont offertes ? Suivez le guide et découvrez des astuces et des logiciels complémentaires qui changeront votre
pratique quotidienne de GMail.De quoi, si vous n’êtes pas déjà adepte, vous donner envie de vous inscrire : cela ne prend que quelques secondes sur le site
www.gmail.com.
Testez toutes les dernières nouveautés !
L’arrivée de nouveaux services dans GMail se fait toujours progressivement. Et le public américain est toujours le premier servi. Par exemple, les présentations au format PowerPoint reçues en pièces jointes peuvent désormais être
affichées directement dans GMail, sous forme de diaporamas, même si vous n’avez jamais installé la visionneuse PowerPoint sur votre micro. Problème : tant que cette fonction ne sera pas finalisée, seuls les Américains y auront accès.Bref, si vous voulez, vous aussi, essayer les nouvelles fonctions de GMail au fur et à mesure que Google les ajoute, faites-vous passer pour un utilisateur américain !1 – Pour cela, cliquez sur le lien Paramètres. A la rubrique Général, changez la langue d’affichage de GMail en sélectionnant English (US) dans la liste déroulante, puis cliquez sur
Enregistrer les modifications.

2 – Vous pourrez à tout moment retrouver votre interface française en reproduisant la man?”uvre, mais en choisissant cette fois-ci Français dans la liste.
Filtrez automatiquement vos messages
C’est bien beau de pouvoir classer son courrier. Mais pour ce faire, il faut appliquer à la main un libellé à chaque message, ce qui est très fastidieux. Pour gagner un temps précieux, apprenez à GMail à trier tout seul vos messages,
grâce à la fonction Filtres.1 – Cliquez sur le lien Paramètres, puis sur Filtres. Dans un premier temps, définissez le critère permettant de repérer les messages contenant des vidéos.Dans le champ Comportant les mots, tapez exactement le filtre suivant : ‘filename:mov’ OR ‘filename:wmv’ OR ‘filename:avi’. Cliquez ensuite sur Etape
suivante.2 – Définissez maintenant l’action à entreprendre lorsqu’un message contenant une vidéo arrive dans votre boîte de réception : cochez la case Appliquer le libellé et, dans la liste déroulante,
sélectionnez Nouveau libellé.Dans le champ de saisie de la fenêtre qui s’affiche, tapez Vidéo en pièce jointe puis cliquez sur OK. Cochez la case Appliquer le filtre aux conversations ci-dessous également pour classer toutes
les vidéos déjà reçues. Cliquez sur le bouton Créer le filtre.
Changez l’apparence de GMail dans le navigateur Firefox
Si vous utilisez Firefox comme navigateur Internet, vous pouvez facilement modifier l’apparence de GMail et lui ajouter des fonctions inédites grâce à l’extension Better GMail.1 – Pour cela, dans Firefox, tapez l’adresse
https://addons.mozilla.org/fr/firefox/addon/4866Dans la page qui s’affiche, cliquez sur le bouton Installer. Après quelques instants, dans la fenêtre qui s’affiche, cliquez sur le bouton Installer maintenant. Fermez ensuite Firefox puis
redémarrez-le.2 – Dans le menu Outils, sélectionnez Modules complémentaires. Dans la liste qui s’affiche, à la ligne Better GMail, cliquez sur le bouton Options. Dans la nouvelle
fenêtre, cliquez sur l’onglet Skins. Sélectionnez Revisited puis cliquez sur OK : l’apparence de GMail est désormais différente. Surtout, en cliquant avec le bouton droit de la souris sur l’intitulé d’un
message, un aperçu s’affiche.

Triez vos messages grâce aux libellés
Les messages reçus dans GMail s’affichent les uns à la suite des autres dans la boîte de réception. De quoi s’y perdre facilement, car contrairement aux logiciels de messagerie, GMail ne permet pas de créer de nouveaux dossiers de
rangement ?” il faut composer avec ceux pré-établis, à savoir Boîte de réception, Messages envoyés, Brouillons, Spam et Messages supprimés.Mais il existe une autre façon de mettre un peu d’ordre dans vos messages : vous pouvez en effet leur associer des mots-clés, appelés ici ‘ libellés ‘. Vos amis vous envoient
régulièrement des messages comiques ? Créez un libellé intitulé ‘ Humour ‘ et appliquez-le aux messages concernés.Par la suite, il vous suffira de cliquer sur le lien Humour, dans la colonne de gauche, pour n’afficher que les messages portant ce libellé. Et vous pouvez même associer plusieurs libellés à un même message !1 – Pour créer et gérer les libellés, cliquez dans le panneau Libellés de la colonne de gauche sur le lien Modifier les libellés. Entrez le nom du libellé souhaité dans le champ de saisie
intitulé Créer un libellé puis cliquez sur le bouton Créer.2 – Lorsque vous lisez un message, associez-le à un libellé en cliquant sur le menu déroulant Autres actions, situé en haut du message, et sélectionnez le libellé voulu (s’il n’existe pas encore, vous pouvez
aussi le créer sur l’instant en sélectionnant Nouveau libellé et en entrant le nom désiré).

Transformez GMail en disque dur géant !
GMail Drive, un étonnant logiciel, permet de profiter de l’espace de stockage de GMail comme d’un disque dur. Une fois installé, un nouveau disque nommé GMail Drive apparaît dans le Poste de travail de Windows. Vous pouvez y créer des
dossiers, y glisser-déposer des fichiers, y sauvegarder des documents depuis vos logiciels… Exactement comme s’il s’agissait d’un disque dur supplémentaire.Avec cet avantage, non négligeable, vous pourrez accéder à vos données depuis n’importe quel ordinateur dans le monde, simplement en vous connectant au site
www.gmail.com.Notez que même si vous disposez de plusieurs comptes GMail, vous ne pouvez utiliser GMail Drive qu’avec un seul d’entre eux.1 – Téléchargez GMail Drive depuis le site
www.filehippo.com/download_gmail_drive/ Là, cliquez sur le lien Download Latest Version, à droite, et enregistrez le fichier 1 sur votre disque dur.2 – Double-cliquez sur l’icône de ce fichier. Dans la fenêtre qui s’ouvre, double-cliquez sur le fichier Setup.exe.Quand elle s’affiche, fermez la fenêtre intitulée GMail Drive pour terminer l’installation.3 – Ouvrez maintenant le Poste de travail et repérez l’icône GMail Drive qui y est apparue (si vous avez réglé Windows pour utiliser la présentation des icônes par groupes, elle apparaît dans la
rubrique Autre).

Cliquez avec le bouton droit de la souris sur cette icône et sélectionnez Propriétés.Dans la fenêtre qui s’ouvre, indiquez le nom de votre compte GMail (sans le @gmail.com) et son mot de passe, puis cochez la case Auto Login et cliquez sur Ok.C’est prêt ! Vous pouvez, dès à présent, utiliser ce ‘ disque ‘ GMail Drive comme un véritable disque dur.

🔴 Pour ne manquer aucune actualité de 01net, suivez-nous sur Google Actualités et WhatsApp.