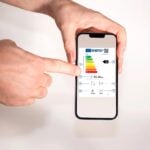Pour démarrer votre ordinateur avec un autre système d’exploitation que Windows, par exemple Linux, voire l’installer, vous avez sûrement déjà utilisé un CD ou un DVD. Mais vous pouvez aussi démarrer votre machine en passant par une clé USB bootable (appelée Live USB). L’intérêt est évidemment une plus grande souplesse d’utilisation (la clé est facilement modifiable, effaçable et réutilisable). En outre, elle est plus rapide et moins fragile qu’un disque optique.
01. Vérifiez les paramètres d’amorçage du Bios
Le Bios permet, entre autres, de choisir les disques (optiques ou USB) qui seront utilisés pour démarrer votre machine. Les ordinateurs récents peuvent tous démarrer sous une clé USB. Pour les plus anciens, accédez au Bios en redémarrant votre ordinateur : quelques secondes après l’écran initial, un message affiche la touche à enfoncer pour accéder au Bios (Suppr, F2, F10 ou F11). Ouvrez le menu correspondant à l’ordre d’amorçage des disques (Boot Order) : il se trouve dans la section Advanced Options, Boot options, ou Feature Setup. Suivant le Bios, activez l’option USB-XXX présente et placez-la en tête de la séquence de boot (USB, CD-Rom puis HDD) : elle peut s’appeler USB-ZIP, USB Stick, USB RMD-FDD, USB HDD ou USB FDD… Activez aussi, si elles existent, les options USB Function Support, USB Function For DOS and ThumbDrive for DOS (disponible sur les Bios de marque Amibios dans Feature Setup). Enregistrez les changements puis redémarrez l’ordinateur.
02. Installez Unetbootin
Rendez-vous à la page http://unetbootin.sourceforge.net et cliquez sur Download for Windows (la version Download for Linux n’est à utiliser que si votre ordinateur est déjà sous Linux). Téléchargez le programme unetbootin-windows-xxx.exe.
03. Vérifiez le système de fichiers
Pour fonctionner correctement avec Unetbootin, votre clé USB doit avoir été formatée en FAT32. Pour vous en assurer, ouvrez le Poste de travail, faites un clic droit sur votre clé USB et choisissez Propriétés. Si la mention NTFS apparaît, vous devez la reformater. Pour cela, tapez Echap, faites un clic droit sur l’icône de votre clé et sélectionnez Formater. Dans la liste Système de fichier, choisissez FAT32 et cliquez sur Démarrer et confirmez.
04. Créez un live USB
Pour lancer Unetbootin, il vous suffit d’exécuter le programme que vous avez téléchargé (aucune installation n’est nécessaire). Si vous souhaitez installer une distribution Linux sur votre clé, choisissez une des distributions préprogrammées. Ainsi, cochez la case Distribution, puis sélectionnez dans les listes déroulantes la Distribution Fedora: 11_Live pour obtenir Fedora Live. Ces distributions préprogrammées sont disponibles sur le Web. Unetbootin se chargera automatiquement de les télécharger (il vous faut pour cela une connexion à haut débit) puis de les installer sur votre clé. Notez que, parmi ces distributions, vous trouverez également plusieurs CD de récupération, très utiles en cas de plantage de votre machine, tel que Parted Magic, Kaspersky Rescue Disk ou NTPasswd.
05. Utilisez une image ISO
Si le programme que vous voulez installer sur la clé n’est pas disponible dans la liste, il suffit de disposer de l’image du CD (ou du DVD) pour la “ graver ”. Cette image, au format.ISO, pourra être téléchargée depuis Internet ou être créée par votre logiciel de gravure. Cochez la case Image de disque et sélectionnez ISO. Cliquez sur le bouton … afin de sélectionner le fichier portant l’extension ISO. Que vous ayez opté pour l’option Image de disque ISO ou Distribution, sélectionnez la clé USB recevant les données. Sélectionnez Disque USB puis la lettre de lecteur correspondant à votre clé (par exemple Disque : I:). Démarrez le processus en cliquant sur OK. Quelques minutes plus tard, votre clé est disponible. Redémarrez l’ordinateur (la clé restant connectée) pour que celui-ci se lance sous Linux ou Windows.
🔴 Pour ne manquer aucune actualité de 01net, suivez-nous sur Google Actualités et WhatsApp.