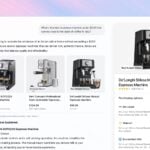Vous désirez créer votre site Internet, mais vous n’avez aucune envie que ce dernier ressemble à l’un de ces sites perso préfabriqués que l’on rencontre fréquemment sur le Web. Mambo, un logiciel gratuit et en
français, va vous y aider. En effet, car plus qu’un logiciel, c’est un de gestionnaire de contenu (CMS pour Content Management System). Il sera le maître d’?”uvre de l’édifice constitué par
votre futur site, les fondations étant assurées par le couple PHP/MySQL de votre hébergeur ou installé sur votre Mac.Mambo vous donne la possibilité de profiter d’une excellente modularité des composants, modules et autres templates (designs prêts à l’emploi) pour concevoir un site original.Libre à vous par la suite d’approfondir à votre rythme l’immense potentiel proposé par ce logiciel, en sachant que tant que vous le souhaiterez, vous pourrez vous passer de mettre les mains dans le cambouis ! Pour
l’heure, posez les premières pierres, écrivez le premier article et épatez la galerie …
Préparez votre espace d’hébergement
Activez la base MySQL de votre hébergeur et relevez vos identifiants de connexion. Lancez votre logiciel FTP Cyberduck, connectez?”vous à votre espace de stockage. Créez un répertoire Mambo (par exemple) destiné à recevoir les
fichiers d’installation. Si vous hébergez votre site sur votre Mac, activez MySQL depuis le panneau de Préférences Système ?” MySQL. Activez également le Partage Web Personnel depuis l’onglet
Partage des Préférences Système.Placez les fichiers du dossier d’installation de Mambo dans le répertoire créé. Créez également un dossier Mambo dans votre dossier Utilisateur ?” Sites et placez?”y les fichiers de Mambo.
Installez Mambo
Si votre site Web est placé chez un hébergeur, saisissez son adresse dans Safari,
http://monsite.free.fr/mambo, pour un espace réservé chez Free, par exemple. Automatiquement la page d’installation s’affiche. Cliquez sur le bouton Next. Acceptez la
licence d’utilisation de Mambo et cliquez sur Next. Entrez les informations de configuration MySQL en complétant les champs Host Name (sql.free.fr chez Free), MySQL User Name (votre nom d’utilisateur),
My SQL Password (le mot de passe associé), My SQL Database Name (le nom de la base de donnée créée, attention, c’est souvent le même que le nom d’utilisateur si vous n’avez rien modifié). Laissez les
autres champs et cases à leur valeur par défaut, puis cliquez sur Next.Si vous hébergez le site sur votre Mac, saisissez dans Safari l’adresse http://localhost/~nom_du_compte_utilisateur/Mambo. Cliquez sur le bouton Next puis indiquez les informations suivantes dans les champs
correspondants : Host Name : localhost ; MySQL User Name : root ; My SQL Database Name : mambo. Cliquez sur Next.L’étape suivante vous permet d’entrer le nom générique de votre futur site. Cliquez sur Next après l’avoir choisi. Entrez l’adresse électronique et le mot de passe de l’administrateur du
site. Vous pourrez administrer le site à l’aide de ces identifiants. Pour des raisons de sécurité, ne choisissez pas un mot de passe trop facile à trouver ! Conservez les autres valeurs par défaut, puis cliquez sur Next.
Si vous ne travaillez pas en local, un écran de confirmation vous signifie l’installation de Mambo et la nécessité de supprimer le répertoire d’installation. Localisez?”le avec Cyberduck et supprimez?”le.En revanche, si votre site est hébergé sur votre disque dur, cochez la case CHMOD Files to de la rubrique File Permissions et cochez la case Write à droite de Group. Cochez également la case CHMOD
Directories to de la rubrique Directory Permissions et la case Write à droite de Group. Cliquez sur Next afin d’arriver à la dernière étape de l’installation. Copiez les lignes de code PHP indiquées
dans la petite fenêtre de la page. Lancez Text Wrangler et collez le code dans un nouveau document. Sauvegardez ce document sous le nom de configuration.php dans le dossier
Nom_d’utilisateur ?” Sites ?” Mambo. Supprimez le dossier Installation de ce répertoire.Reconnectez?”vous ensuite sur l’adresse http://monsite.free.fr/mambo, (ou http://localhost/~nom_du_compte_utilisateur/Mambo si vous travaillez en local), vous y voyez désormais la
‘ carcasse ‘ de votre futur site.
Administrez votre site
Les fonctions principales d’un site moderne sont présentes sur la page d’accueil : moteur de recherche interne, rubriques FAQ, liens, fils RSS, Sondage, Flash d’actus, présentation blog, etc. Mambo étant un
gestionnaire de contenu, nous allons nous attacher à traduire puis à agencer l’interface du site et de ses rubriques. Cliquez simplement sur le lien Administrator pour accéder à l’interface d’administration après
avoir entré vos identifiants.
Personnalisez les titres de module
Déroulez le menu Modules de la console et sélectionnez Modules du site. Cliquez sur Main Menu afin de passer en mode édition. Modifiez Main Menu dans le champ Titre par
Menu Principal, par exemple. Cliquez sur le bouton Enregistrer. Renouvelez l’ensemble de ces opérations avec tous les autres modules du site, Syndicate (syndication), User Menu (menu
Utilisateur), Login Form (Identification), etc.Utilisez les flèches pour modifier l’ordre des modules dans la page d’accueil. Cliquez sur le bouton Dépublier pour désactiver un module inutile dans la gestion de votre site.
Créez un article
Avant de rédiger directement un article, nous allons créer une section destinée à englober plusieurs catégories, ces dernières contenant les différents articles. Dans la console, déroulez le menu Contenu et sélectionnez
Gestionnaire de sections. Cliquez sur le bouton Nouveau, puis entrez son nom dans les champs Titre et Section Nom (Tout sur Mambo, dans notre exemple). Entrez également une courte description de
la section à l’aide de l’éditeur de texte situé dans la partie inférieure de la fenêtre. Cliquez sur Enregistrer.Choisissez Gestionnaire de catégories à partir du menu Contenu puis, répétez tout le processus précédent pour créer la catégorie (Installation, dans notre exemple). Choisissez Tous les items Contenu à partir du
menu Contenu pour afficher la liste de tous les articles visibles ou non sur le site. Cliquez sur Nouveau pour entrer dans la page d’édition de l’article. Entrez le titre de l’article dans les champs
Titre et Alias de Titre, puis, le texte d’introduction de l’article. Entrez ensuite (au besoin) le corps du texte principal dans la zone Texte principal. S’il est court, placez
l’ensemble dans la zone Texte d’introduction. Pour insérer une image dans le corps du texte, cliquez sur l’onglet Images situé à droite de la zone de saisie du texte.Mambo est livré avec une bibliothèque d’images. Au besoin, placez directement les vôtres dans le dossier Images situé à la racine du dossier contenant les fichiers de Mambo. Sélectionnez le dossier ou le sous?”dossier dans
lequel vous les avez copiées à l’aide du menu Sous-dossier. Dans Galerie d’images, cliquez sur le nom de l’image afin d’en obtenir une prévisualisation, cliquez sur Ajouter afin qu’elle
s’affiche dans la zone Images. Notez que l’ordre dans lequel s’affichent les images est par principe celui d’insertion dans le corps de texte. Modifiez au besoin cet ordre à l’aide des boutons En haut et En bas.Insérez ensuite la balise {mosimage} chaque fois que vous désirez qu’une image s’affiche dans le texte. Prévisualisez le résultat en cliquant sur Aperçu, cliquez
sur Enregistrer pour terminer, puis validez sa présence sur la page d’accueil en cliquant sur le bouton Publier.
Créez un nouveau module de menu avec liens
Déroulez le menu Menu et sélectionnez Gestionnaire de menu. Cliquez sur le bouton Nouveau. Entrez le nom du menu dans le champ Nom de menu (Débuter avec Mambo, dans notre exemple) et son titre dans
Titre du module, en prenant garde de n’utiliser aucun accent. Publiez et positionnez le menu sur le site en cliquant sur les flèches bleues de déplacement vers le haut ou vers le bas. Le module ne contient pour l’instant
aucun lien.Sélectionnez le nom du menu (Débuter avec Mambo, dans notre exemple) dans le menu Menu. Nous allons créer un article du menu qui pointera sur le site officiel de Mambo. Cliquez sur Nouveau, puis sur
Link?”URL dans la fenêtre qui s’affiche. Entrez le titre de la rubrique dans le champ Nom, puis l’adresse URL dans le champ Lien. Sélectionnez la méthode d’affichage du lien dans
Cliquer pour ouvrir et terminez par Enregistrer.Recommencez l’ensemble de cette procédure en pointant cette fois sur l’article publié précédemment puis sur l’adresse électronique de l’administrateur du site, par exemple. Terminez au passage la traduction
de l’interface en sélectionnant individuellement les intitulés du menu Menu afin de les remplacer par les intitulés de votre choix.
Personnalisez l’apparence du site
La personnalisation est l’une des fonctions les plus excitantes de Mambo : d’un clic, on modifie l’apparence complète du site. Plus fort encore, grâce au module Sélecteur d’apparences installé avec
Mambo, ce sont les visiteurs eux?”mêmes qui pourront décider de l’aspect à utiliser lors de leur passage ! Commencez par télécharger un ou plusieurs fichiers d’apparence sur l’un des sites cités dans l’encadré
‘ Communauté ‘ et ressources Mambo.Ces fichiers sont au format zip. Ne les décompressez pas avec StuffIt. Conservez?”les tels quels et placez?”les dans le répertoire de votre choix. A partir de la console, déroulez le menu Site, sélectionnez Gestionnaire de
templates, puis Installation sous Templates du site. Cliquez sur le bouton Choisir le fichier afin de localiser le fichier d’apparence sur votre disque dur. Cliquez ensuite sur Transférer un fichier à installer. Lorsque le
transfert est terminé, cliquez sur Continuer… La nouvelle apparence est désormais ajoutée à la liste des templates du site. Répétez cette séquence avec autant de fichiers de templates que vous
voulez.Pour appliquer l’un de ces thèmes d’apparence à votre site, cliquez sur la pastille en regard de son nom, puis sur le bouton Défaut (une coche signale sa mise en place). Cochez l’option
Prévisualiser le template afin d’obtenir une vignette d’aperçu général du site lorsque le curseur survole le nom de l’apparence. Chaque template importé est copié dans un dossier portant son nom au sein du dossier
templates situé à la racine du dossier Mambo sur votre espace Web ou sur votre disque dur. Les images utilisées par le template sont hébergées dans ce même dossier, classées dans un sous?”dossier
images. Cette information est utile lorsque vous souhaiterez modifier ou adapter le thème retenu. Pour des modifications en profondeur de l’apparence, il est nécessaire de s’attaquer directement aux fichiers gérant les tailles et
positionnements des diverses rubriques. Utilisez dans ce cas un éditeur de texte/HTML comme BBEdit
(www.barebones.com) vendu 170 ?, puis éditez les fichiers index.php et template_css.css.Cette man?”uvre est bien entendu réservée à ceux qui possèdent les notions de base en codage html et feuilles de styles en cascade (CSS). Pour activer le sélecteur d’apparences à partir de la page d’accueil,
retournez au Gestionnaire de modules et cliquez sur Publier en regard de Sélecteur d’apparences (ou Templates switcher si vous n’avez pas effectué de traduction). Le visiteur dispose désormais
d’un menu avec prévisualisation de l’apparence (lorsqu’elle existe) et d’un bouton de sélection.
🔴 Pour ne manquer aucune actualité de 01net, suivez-nous sur Google Actualités et WhatsApp.