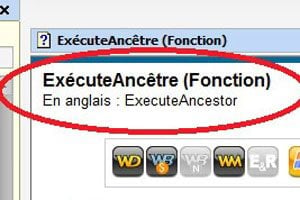Si la composition musicale est un art difficile, la création d’un clip audio par assemblage de “ boucles ” musicales (de courts extraits d’accords) reste accessible à des utilisateurs avertis. Nous exploiterons ici le logiciel Acid Xpress, version gratuite bridée ? mais suffisante pour notre propos ? de l’outil professionnel de Sony.
01 – Téléchargez et installez le programme
Ouvrez votre navigateur à la page http://t.01net.com/tc47399, téléchargez Acid Xpress et installez-le. Au premier démarrage, vous devrez vous enregistrer sur le site de l’éditeur (c’est gratuit). Pour exploiter le programme, vous avez aussi besoin d’une bibliothèque de boucles audio. Vous pouvez télécharger celle proposée par AcidPlanet sur www.acidplanet.com/downloads/8packs ou exploiter celles des sites http://goo.gl/bTqsQ ou www.looperman.com/loops.php.
02 – Choisissez les boucles
Ouvrez le programme et sélectionnez dans l’Explorateur (en bas à gauche) un dossier contenant des boucles musicales : la liste s’affiche dans la zone à droite (la Banque). Sélectionnez une boucle pour l’écouter, afin de savoir celles que vous utiliserez et à quel usage : accompagnement, ligne mélodique ou effet sonore isolé.
03 – Insérez les boucles dans la table de montage…
Faites glisser les boucles qui vous intéressent de la Banque vers la Table de montage. Chaque boucle s’insère dans une nouvelle piste. Vous pouvez les placer une à une ou par lot, en sélectionnant plusieurs boucles puis en cliquant-déplaçant le tout. Cette version gratuite est limitée à dix pistes mais une même piste peut contenir des boucles différentes successives.
04 – … et organisez-les
Vérifiez que le crayon (Draw tool) est bien sélectionné dans la barre d’outils supérieure. Pour déplacer une boucle sur sa piste, cliquez-glissez-la vers la gauche ou la droite. Pour en modifier la durée, faites glisser une de ses extrémités vers la gauche ou la droite. Vous pouvez remplir des mesures vierges d’une piste avec la boucle courante : pour cela, tirez un trait à la souris sur les mesures à remplir.
05 – Réglez la hauteur, le volume et la stéréo
Commencez par écouter votre composition via les boutons de lecture sous la table de montage. Pour mieux analyser un problème, utilisez les boutons Mute et Solo (en haut à droite de la barre de contrôle de pistes, dans la colonne de gauche), pour couper une ou plusieurs pistes ou au contraire les écouter seules. Pour ajuster la hauteur d’une boucle, sélectionnez-la et appuyez sur les touches +/- du clavier numérique. Le curseur Volume slider, dans la barre de contrôle de pistes permet de modifier le volume sonore d’une boucle.
06 – Affinez le volume et la stéréo
Vous souhaitez obtenir une atténuation progressive du volume d’une piste (Fade-out), placez le pointeur de la souris dans l’angle supérieur droit de la boucle et tirez-le vers la gauche sur le nombre de mesures requis. Pour une apparition progressive du son, faites de même avec l’angle supérieur gauche. S’il vous faut un contrôle précis, cliquez droit sur la boucle et sélectionnez Insert/Remove Enveloppe, Volume. Faites un clic droit sur la ligne qui est apparue et sélectionnez Add Point pour ajouter un point de contrôle. Répétez l’opération aux différents moments clé, puis jouez sur le volume en ajustant la hauteur des points de contrôle. L’enveloppe Pan agit de même pour la localisation stéréo.
07 – Enregistrez votre clip
Créez à présent le fichier audio correspondant au clip. Déroulez le menu File, Render as. Dans la liste Type, sélectionnez MP3 Audio. Sélectionnez ensuite 128 Kbps, CD Quality Audio dans la liste modèle. Cliquez sur Enregistrer.
🔴 Pour ne manquer aucune actualité de 01net, suivez-nous sur Google Actualités et WhatsApp.