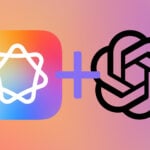Vous voulez diffuser un sondage auprès de plusieurs internautes, puis collecter et analyser leurs réponses. Vous pouvez, pour cela, vous servir de Google Documents, plus précisément d’une de ses fonctions appelée Google Forms. Il vous suffit de disposer d’un compte Gmail (c’est gratuit), mais vos correspondants, eux, n’en auront pas besoin. Pour concevoir le formulaire, vous allez définir un par un les champs que votre visiteur devra remplir. Comme dans les sondages en ligne, Google vous propose de regrouper vos questions par pages afin d’en faciliter la lecture. Grâce à ces pages, il est également possible d’orienter les questions à poser en fonction des réponses précédentes. Enfin, Google Forms dispose d’outils permettant d’afficher l’ensemble des réponses sous forme de tableau (Google Feuille de calcul) ou d’en présenter un résumé graphique.
01 – Créez un nouveau formulaire
Prenons un exemple : vous voulez organiser une soirée. Pour cela, vous souhaitez créer un sondage dont les questions seront regroupées en trois parties. Tout d’abord, quelques questions simples sur l’identité de vos amis (nom, mail et sexe), puis des questions sur leurs sorties préférées, enfin sur les disponibilités de chacun. La deuxième partie, concernant les sorties préférées, changera en fonction du sexe de la personne interrogée. À partir de votre compte Gmail, cliquez sur le lien Documents (afin d’accéder à Google Documents). Cliquez sur le bouton Nouveau puis sur Formulaire. À la place de Formulaire sans titre, saisissez le titre de votre sondage, par exemple Une soirée surprise et complétez éventuellement la zone de commentaires située juste en dessous.
02 – Définissez les premières questions
Vous pouvez constater qu’une première question a été créée automatiquement. Dans la zone Intitulé de la question, saisissez Quel est ton nom ? puis choisissez dans la liste Type de question : Texte. Cochez la case Rendre cette question obligatoire et cliquez sur Terminé. Passez votre souris sur la zone correspondant à la question 2 : trois icônes apparaissent sur la droite. Cliquez sur l’icône de gauche permettant de modifier la question. Saisissez Ton mail ? dans l’intitulé et cliquez sur Terminé. Pour définir le sexe, nous allons insérer une double case à cocher (un homme ? ou une femme ?) puis inviter l’utilisateur à en cocher une. Pour cela, cliquez sur Ajouter un élément puis sur Choix multiples. Dans l’intitulé, saisissez Tu es puis, dans la première option, saisissez un homme ? Cliquez dans la zone correspondant à la seconde option et saisissez une femme ? et cochez la case Rendre cette question obligatoire.
03 – Ajoutez d’autres questions
Nous allons maintenant afficher une nouvelle liste de questions. Cette page ne sera affichée que pour les hommes. Elle utilisera donc la réponse à la question Tu es (un homme ?/une femme ?) posée à l’étape précédente (ce lien entre les pages sera établi plus loin, à l’étape 06). Pour créer la page, cliquez sur le bouton Ajouter un élément puis en choisissant Saut de page. Vous êtes alors invité à donner le Titre de la page (par exemple Vos soirées préférées) et éventuellement un Descriptif qui s’affichera avant les questions et qui pourra aider les visiteurs à y répondre. Cliquez enfin sur Terminer. Notez que juste avant le titre de cette deuxième page, l’indication Page 2 s’affiche désormais. Pour proposer différentes réponses possibles, nous allons encore faire appel à des cases à cocher. Cliquez sur le bouton Ajouter un élément/Cases à cocher. Dans l’intitulé de la question, saisissez par exemple Tu es plutôt… et comme Texte de l’aide, tapez Cochez les cases correspondant aux soirées que vous aimez particulièrement. Dans Option 1, saisissez par exemple Foot Pizza. Cliquez dans la deuxième ligne pour insérer une deuxième option et saisissez En boîte. Procédez de même pour toutes les autres réponses possibles. Enfin, cliquez sur Terminé.
04 – Créez une grille de réponses…
Comme vu à l’étape précédente, insérez un Saut de page : la Page 3 contiendra les questions à ne poser qu’aux femmes. Au lieu d’utiliser de simples cases à cocher, nous allons exploiter une grille. Pour chaque question, cinq réponses seront possibles. 1 correspondra par exemple à la note la plus basse et 5 à la plus élevée. Déroulez Ajouter un élément/Grille. Assurez-vous que le nombre de Colonnes est bien de 5. Vous pouvez, si vous le souhaitez, changer les valeurs correspondant aux libellés des colonnes 1 à 5 par d’autres textes, par exemple des smileys. Remplacez ensuite Item 1 par l’intitulé de la première question : Ciné par exemple. Ajoutez une deuxième ligne en cliquant dans le rectangle et saisissez Bar. Procédez de même pour les autres questions. Enfin, cliquez sur Terminé. Notez que l’option Échelle (disponible également dans Ajouter un élément) est à peu près équivalente à une grille qui ne contiendrait qu’une seule ligne.
05 – … puis une liste de réponses
À nouveau, insérez un Saut de page. Cette dernière page (la Page 4) permettra à vos destinataires de préciser leurs dates de disponibilité. Pour cela, cliquez sur le bouton Ajouter un élément et choisissez Sélectionner dans une liste, afin d’insérer un calendrier des prochains jours. Saisissez les différentes dates dans les cases marquées 1., 2.… Pour passer à la case suivante, vous pouvez utiliser la touche Tab. Enfin, cliquez sur Terminé. Si vous souhaitez que vos contacts puissent laisser un commentaire, ajoutez un élément de type Texte de paragraphe. Il leur sera alors possible de faire une réponse sur plusieurs lignes. Enfin, en cliquant sur le bouton Thème : Plain, vous pouvez changer l’aspect général du sondage. Petite lacune de Forms : ce nouvel aspect ne sera pas visible sur la grille de création du formulaire, mais seulement chez vos visiteurs.
06 – Reliez les différentes pages du formulaire
Maintenant que toutes les pages du formulaire sont prêtes, il ne nous reste plus qu’à organiser le passage d’une page à l’autre. Vous pouvez non seulement passer systématiquement d’une page à la suivante, mais aussi contrôler précisément la succession des pages. Dans la première page, placez votre souris sur la question Tu es un homme/une femme et cliquez sur l’icône Modifier. Cochez l’option Ouvrir une page en fonction de la réponse. Deux nouvelles listes apparaissent. Si la réponse est Un homme, laissez l’option Passer à la page suivante activée. En revanche, modifiez l’option correspondant à la seconde réponse (Une femme) en Aller à la page 3. Ainsi, une femme ne verra pas la page de questions posées aux hommes et sera directement orientée vers la page qui la concerne. Cliquez sur Terminé. Ce n’est pas fini : il faut aussi que les hommes, après avoir saisi les champs de la page 2, passent directement à la page 4. Placez-vous en haut de la Page 2. À droite de l’indication de page, dans le champ Après la page 2, changez Passer à la page suivante en Aller à la page 4. Votre sondage est désormais prêt à être utilisé.
07 – Diffusez le sondage
Vous pouvez facilement envoyer votre sondage à vos contacts. Pour cela, cliquez sur l’icône Envoyer ce formulaire par e-mail. Saisissez dans la zone A: la liste des adresses de vos contacts. En cochant la case Inclure un formulaire dans l’e-mail, la première page du formulaire sera insérée automatiquement dans le mail (si la case n’est pas cochée, le mail contiendra seulement un lien sur lequel vos invités devront cliquer pour remplir le formulaire). Lorsque l’un de vos contacts remplit le formulaire et clique sur le bouton Envoyer situé en bas de page, les données sont automatiquement enregistrées. Vous pouvez également insérer le formulaire dans votre blog (ou dans votre site Web) pour demander à vos visiteurs de le remplir. Pour cela, cliquez sur Autres actions/Intégrer et copiez le code HTML affiché dans l’emplacement correspondant de votre blog.
08 – Affichez les résultats
À tout moment, vous pouvez afficher les résultats de votre sondage. Pour cela, cliquez sur le bouton Consulter les réponses/Résumé. Un tableau regroupant les réponses à chaque question s’affiche. Dans le cas de cases à cocher ou de listes déroulantes, un graphique vous montre les pourcentages des différentes options choisies. Si vous préférez obtenir les réponses détaillées de chaque utilisateur, ainsi que la date et l’heure de sa réponse, choisissez l’option Consulter les réponses/Feuille de calcul. Les résultats s’affichent alors dans le tableur de Google Documents. Libre à vous de les exploiter dans des formules de calcul.
🔴 Pour ne manquer aucune actualité de 01net, suivez-nous sur Google Actualités et WhatsApp.