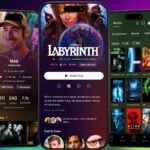Étape 1 : activez le mode de suivi
1 Votre document étant ouvert, activez le menu Révision et cliquez sur le bouton Suivi des modifications. Le bouton devient alors orange : il le restera tant que le mode sera actif.
2 Travaillez sur le document de façon classique en saisissant, en modifiant ou en effaçant du texte. Vous constatez que vos corrections sont soulignées en rouge et repérées par un trait vertical en marge gauche.
3 De même, le texte que vous effacez ne disparaît pas, il est simplement souligné. C’est le principe du mode Révision : les changements que vous faites ne sont que temporaires : ce n’est que plus tard que vous déciderez de les valider ou de les annuler.
Étape 2 : changez d’utilisateur
Une fois vos corrections faites, enregistrez et fermez le document. Laissez une autre personne l’ouvrir soit en lui envoyant le fichier au format Docx, soit en le plaçant dans un dossier partagé en réseau local ou sur un site en ligne.
1 Le mode Révision est toujours actif. Dès la première correction, Word “ voit ” qu’il s’agit d’un autre correcteur. Pour cela, le logiciel lit le nom d’utilisateur qui a été défini lors de l’installation d’Office 2010. Ce nom est en effet associé à Word, donc au PC de l’utilisateur actuel.
2 Pour voir (ou modifier) ce nom, cliquez sur la flèche qui jouxte le bouton Suivi des modifications et choisissez Changer le nom d’utilisateur. Le correcteur ayant changé, Word colorie en bleu les corrections apportées. Chaque correcteur étant identifié par une teinte, on sait donc qui a modifié ou effacé du texte.
Étape 3 : configurez l’affichage
1 Par défaut, Word présente les corrections dans le texte. Il est plus pratique de les afficher dans un volet à gauche de l’écran. Pour cela, dans le menu Révision, cliquez sur Volet Vérification.
2 Une fois le mode Révision activé, il n’est pas toujours facile de travailler, car votre texte se charge de lignes soulignées ou barrées au fur et à mesure des corrections. Word vous permet d’utiliser ce mode “ à l’aveugle ”, c’est-à-dire en masquant les modifications.
3 Pour cela, dans le menu Révision, cliquez sur le bouton Final : Afficher les marques et choisissez Final. Vous pouvez alors travailler sur votre document comme d’habitude. Seul le bouton Suivi des modifications, toujours coloré en orange, vous rappelle que ce mode est actif.
4 Pour rétablir l’affichage des modifications en cours, cliquez sur le bouton précédent (qui s’appelle maintenant Final) et choisissez Final : Afficher les marques.
Étape 4 : validez les corrections
Rappelez-vous : toutes les modifications apportées jusqu’à présent au document sont “ virtuelles ”. Lorsque chacun des utilisateurs a effectué ses corrections, vous devez accepter ou refuser chaque intervention.
1 Assurez-vous que vous êtes en mode Final : afficher les marques et placez le curseur sur la première modification. Cliquez sur l’un des deux boutons Accepter ou Refuser. Word affiche alors la correction suivante. Continuez ainsi jusqu’à la fin du texte.
2 Attention : la validation des corrections ne désactive pas le mode Révision. N’oubliez donc pas de quitter ce mode en cliquant sur Suivi des modifications.
🔴 Pour ne manquer aucune actualité de 01net, suivez-nous sur Google Actualités et WhatsApp.