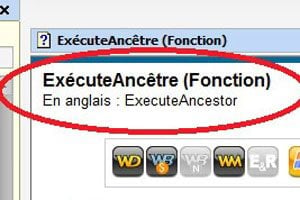Pour consulter un long document, mieux vaut exploiter le mode Plan de Word. Le principe consiste à attribuer à chacun des titres un niveau spécifique (titre principal, sous-titre, texte courant…) pour pouvoir, d’un clic, n’en faire apparaître que certains, y joindre des sous-niveaux… ou afficher l’ensemble du document. De plus, la hiérarchisation des titres permet de créer facilement une table des matières.
01 – Hiérarchisez vos titres
Pour permettre l’utilisation du mode Plan, vous allez attribuer à chacun de vos titres un style particulier (Titre 1, Titre 2, etc.). Ce style conditionne l’aspect de votre titre (polices et taille des caractères, espacement…). Les titres principaux auront le style Titre 1 : sélectionnez le titre et cliquez sur le bouton Titre 1 dans le ruban Accueil. Idem pour les titres de moindre importance avec les styles Titre 2, Titre 3… Vous pouvez exploiter jusqu’à neuf niveaux hiérarchiques.
02 – Modifiez et personnalisez vos styles de titres
Vous n’aimez pas les caractéristiques (police et taille de caractères, espacement avant et après le paragraphe…) d’un des styles, par exemple Titre 1 ? Il est facile de le modifier. Pour cela, dans le ruban Accueil, cliquez sur la petite croix placée en bas à gauche du bouton Modifier les styles. Dans la fenêtre qui s’affiche, faites un clic droit sur le style à modifier (par exemple Titre 1), et choisissez Modifier. Dans la fenêtre qui apparaît, modifiez les attributs du texte (police, taille…) et des paragraphes (alignement, espacement, interlignage…) à votre convenance, puis validez par OK. Les changements s’appliquent à tous les titres dotés de ce style.
03 – Choisissez le niveau de titre à afficher
Activez le menu Affichage et cliquez sur Plan. Chaque titre est précédé d’un signe + ou -. Par défaut, Word affiche tout le document. Si vous ne voulez faire apparaître que les titres principaux (ceux ayant reçu le style Titre 1), déroulez la liste Afficher le niveau et choisissez Niveau 1. Vous voulez voir un sommaire plus précis ? Dévoilez également les titres de niveau 2 (style Titre 2), en choisissant Niveau 2 dans cette même liste et ainsi de suite. Vous pouvez ainsi faire varier à volonté le niveau des titres à afficher.
04 – Affichez ou masquez un chapitre
Il est possible de masquer ou d’afficher le contenu d’un seul titre en double-cliquant sur le signe + qui le précède. Ici, le terme Contenu désigne tout le texte et les sous-titres qui suivent jusqu’à l’occurrence d’un titre de même niveau. Ainsi, en dévoilant une tête de chapitre, vous pourrez lire le texte jusqu’au début du chapitre suivant. Pour masquer un titre et son contenu, cliquez sur le +.
05 – Changez le niveau hiérarchique d’un titre…
Vous avez désigné comme sous-titre un titre principal ou vice-versa ? Pour modifier le niveau, passez en mode Plan, sélectionnez le titre et utilisez les flèches verticales du ruban pour diminuer ou augmenter son niveau hiérarchique.
06 – … puis déplacez-le
Quand vous êtes en mode Plan, vous pouvez déplacer un titre. Pour cela, cliquez sur le signe + placé à sa gauche et faites-le glisser à la souris. Tout le “ contenu ” de ce titre (voir étape 04) se déplace avec lui. Quoi de plus simple pour réorganiser facilement la structure d’un document ?
07 – Créez une table des matières
Placez le point d’insertion à la fin du document (ou tapez Ctrl + Fin). Activez le menu Références et cliquez sur Table des matières puis sur le style de table. De plus, si vous avez ajouté ou retiré des chapitres, vous devez actualiser la table des matières. Faites un clic droit dessus et choisissez Mettre à jour les champs, puis cochez Mettre à jour toute la table et validez par OK.
🔴 Pour ne manquer aucune actualité de 01net, suivez-nous sur Google Actualités et WhatsApp.