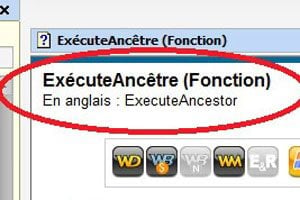Evernote est un service gratuit qui met à votre disposition un espace de stockage en ligne pouvant héberger des notes (textes, images, sons…). Son originalité : vous pouvez consulter et alimenter ces notes en tout lieu à partir de n’importe quel appareil, PC sous Windows, Linux ou Mac OS, une tablette ou téléphone sous Apple iOS, Android, Windows Phone 7, Blackberry… En outre, de nombreuses fonctions vous permettent de classer vos notes, de les présenter de diverses manières ou d’y effectuer des recherches. Un outil vraiment polyvalent… et facile à utiliser.
01 – Installez le logiciel et créez votre compte
Ouvrez votre navigateur à la page http://t.01net.com/tc38503 et téléchargez Evernote_4.2.2.3913.exe puis lancez ce programme et suivez les étapes de l’Assistant. Vous devez d’abord créer votre compte. Pour cela, dans la fenêtre Evernote, cliquez sur Obtenir maintenant un compte Evernote gratuit. Remplissez les champs du formulaire et validez par Envoyer. Vous recevrez peu après un mail de bienvenue. Conservez-le : il contient une adresse que vous utiliserez par la suite.
02 – Tapez une note…
Lancez Evernote. Dans la barre d’outils en haut de l’écran, cliquez sur Nouvelle note. Evernote crée une page intitulée Note sans titre. Dans le cadre affiché à droite, vous pouvez taper du texte et le mettre en forme avec les barres d’outils semblables à celles d’un traitement de texte.
03 – … ou dessinez-la
Si vous utilisez une tablette (ou un PC équipé d’un écran tactile), vous pouvez dessiner un schéma ou rédiger une note manuscrite. Pour cela, cliquez sur la flèche placée à droite de Nouvelle note et choisissez Nouvelle note manuscrite. Dessinez ensuite votre note en vous aidant, si vous le voulez, des outils de dessin. Le cas échéant, vous pouvez aussi tracer ce dessin à la souris.
04 – Ajoutez une note par mail
Une façon simple de créer une note est d’envoyer un fichier (document, image…) par mail à l’adresse qui vous a été indiquée à la fin de l’étape 01. Attention : dans ce cas, la note n’apparaît pas immédiatement dans votre espace Evernote : vous devez, pour cela, cliquer sur le bouton Synchronisation en haut de l’écran. Si vous avez perdu l’adresse à utiliser, cliquez sur le bouton Usage : l’adresse est affichée dans la fenêtre Informations sur le compte.
05 – Utilisez des mots-clés
Evernote vous permet, un peu à la manière des visionneuses de photos, d’attribuer des étiquettes (de simples mots-clés) à vos notes, puis de rechercher une note par son mot-clé. Pour attribuer un mot-clé, faites un clic droit sur une note et choisissez Etiquettes. Tapez le texte de l’étiquette et cliquez sur Ajouter. Faites de même pour attribuer d’autres étiquettes à la même note. Enfin validez par OK. Par la suite, pour retrouver toutes les notes affectées d’un mot-clé précis, sélectionnez ce dernier dans le volet de gauche.
06 – Consultez vos notes de n’importe quel PC…
Pour consulter vos notes sur n’importe quel PC connecté à Internet, le logiciel Evernote n’est pas indispensable et vous pouvez vous contenter d’un navigateur (vous aurez simplement moins d’options d’affichage et de fonctions de recherche). Ouvrez votre navigateur à la page www.evernote.com, cliquez sur Connexion, tapez votre nom d’utilisateur et votre mot de passe et cliquez de nouveau sur Connexion.
07 – … ou sur un appareil mobile
Sur un smartphone ou une tablette, sous Apple iOS, Android, Windows Phone 7 ou Blackberry, vous pouvez accéder à vos notes (ou en créer) avec le navigateur Web intégré. Mais installez plutôt Evernote via l’App Store (ou l’Android Market…). Après vous être identifié, votre page de notes peut s’afficher. Pour en consulter les détails, cliquez dessus. Le bouton + vous permet de créer une nouvelle note.
🔴 Pour ne manquer aucune actualité de 01net, suivez-nous sur Google Actualités et WhatsApp.