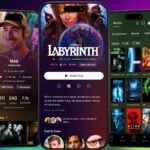Etape 1 : accédez au gestionnaire
Ouvrez le navigateur Web d’un ordinateur relié à la Bbox ADSL à l’aide d’un câble réseau ou d’une connexion Wi-Fi. Tapez http://gestionbbox.lan dans la Barre d’adresses.
L’interface du Gestionnaire Bbox se compose d’une fenêtre principale où figurent trois onglets nommés Services (celui sélectionné au lancement du gestionnaire), Ligne ADSL et Bbox. Sur la colonne de gauche, se trouvent deux fenêtres menant respectivement aux Préférences générales et à la Configuration avancée dont l’accès est protégé par un mot de passe. A l’ouverture du Gestionnaire Bbox, la fenêtre centrale affiche l’état des connexions de l’onglet Services, qui résume les informations de votre connexion réseau et Wi-Fi, ainsi que les services de téléphonie et de TV éventuellement souscrits.
Etape 2 : activez le serveur DHCP
Dans la colonne de gauche, cliquez sur Configuration du routeur, dans la fenêtre Configuration avancée puis, dans la fenêtre centrale, cliquez sur l’onglet DHCP. L’accès est protégé par un mot de passe. Par défaut, le nom d’utilisateur et le mot de passe sont admin. Si vous les avez changés et si vous ne vous en souvenez plus, cliquez sur le lien Nom d’utilisateur ou mot de passe oublié et suivez la procédure de réinitialisation.

Pour connecter plusieurs périphériques à votre réseau local et à Internet, vous devez activer le serveur DHCP de votre Bbox ADSL afin qu’il attribue automatiquement une adresse IP à tout appareil qui en a besoin. Le service DHCP est activé par défaut . Si ce n’est pas le cas, cliquez sur la case verte nommée Activer le service.
Vous devez maintenant choisir une plage d’adresse suffisamment large pour connecter vos appareils. Dans notre exemple, nous avons débuté notre plage d’adresse avec 192.168.1.1 et nous l’avons terminée avec 192.168.1.20 ; soit la possibilité de connecter 20 appareils simultanément.

Il est possible d’attribuer une adresse IP fixe à un ordinateur de votre réseau local. Il vous faut, au préalable connaître l’adresse MAC dudit appareil. Toujours dans l’onglet DHCP, dans la fenêtre intitulée Attribution d’une adresse IP privée fixe à un ordinateur du réseau local, cliquez sur la case Adresse Mac ou nom de l’ordinateur et, dans le menu déroulant, cliquez sur Saisir une adresse MAC. Entrez l’adresse Mac de votre appareil, puis attribuez-lui une adresse IP, dans la case IP assignée. Enfin, cliquez sur Valider.
Etape 3 : paramétrez le Wi-Fi

Dans la fenêtre Configuration avancée de la colonne de gauche, cliquez sur Configuration Wi-Fi. Dans la fenêtre centrale, l’onglet Généralités est activé par défaut. Ici, vous pouvez activer ou couper le Wi-Fi et donner un nom à votre réseau. Vous pouvez également modifier le canal en cas de difficulté à vous connecter parce que les box des voisins exploitent le même canal . Pour cela, cliquez sur la case Numéro de canal et choisissez-en un dans la liste proposée.
Cliquez ensuite sur l’onglet Sécurité. Si vous souhaitez masquer votre réseau Wi-Fi, cochez la case Cacher le SSID. Dans le menu déroulant Sécurité Wi-Fi, choisissez WPA/WPA2, c’est le mode le plus sûr. Dans le champ Clé, entrez votre mot de passe, puis cliquez sur Valider
Vous avez la possibilité de filtrer les appareils qui peuvent se connecter à votre réseau Wi-Fi. Pour ce faire, toujours dans la fenêtre Configuration Wi-Fi, cliquez sur l’onglet Filtrage d’@Mac, puis sur Activer le service. De cette manière, seuls les appareils dont vous aurez indiqué l’adresse MAC auront l’autorisation de se connecter au réseau. Dès que vous avez entré une adresse, cliquez sur Valider pour l’enregistrer.
Etape 4 : redirigez un port
Pour accéder à l’un de vos ordinateurs ou périphériques de votre réseau local à distance depuis Internet, si vous installez un serveur par exemple, vous avez besoin de rediriger un ou plusieurs ports. Commencez par relever l’adresse IP locale de la machine sur laquelle seront renvoyées les demandes de l’extérieur. Sur un PC avec Windows, il suffit de lancer l’invitation de commande (avec Windows 7, cliquez sur le bouton Démarrer, entrez cmd dans le champ de recherche et validez par Entrée), de taper ipconfig, de valider par Entrée et de noter l’adresse IPv4.

Dans la fenêtre Configuration avancée de la colonne de gauche, cliquez sur Configuration du routeur. Dans la fenêtre centrale, cliquez sur l’onglet Nat/Pat, entrez votre mot de passe et cliquez sur OK pour valider. Un tableau comprenant sept colonnes apparaît. Dans la colonne Nom de la règle, indiquez un descriptif de la redirection. La colonne Protocole vous autorise à choisir entre TCP et UDP, selon le type de service utilisé. Les colonnes Port(s) source et Port(s) de destination vous permettent d’indiquer respectivement les ports d’entrée et de sortie, c’est-à-dire ceux vers lesquels arrivent les requêtes et ceux vers où elles sont dirigées. Dans notre exemple, nous allons rediriger les requêtes de l’extérieur sur le port 80 vers le port 80 du PC de notre réseau local. Enfin, dans la colonne @ IP de destination ou nom de l’ordinateur, indiquez l’adresse IP de la machine sur laquelle vous souhaitez rediriger le port, celle que vous avez relevée précédemment. Cliquez sur Valider.
🔴 Pour ne manquer aucune actualité de 01net, suivez-nous sur Google Actualités et WhatsApp.