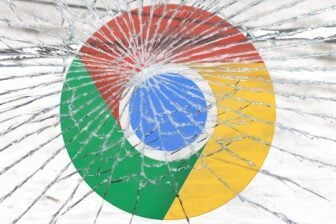Vous ne le savez peut-être pas, mais Windows intègre un outil de suppression de logiciels malveillants (aussi connu sous le nom de MSRT, pour Malicious Software Removal Tool) . Ce programme, automatiquement mis à jour le deuxième mardi de chaque mois via Windows Update est, en principe, exécuté en arrière-plan à chaque nouvelle version. Par conséquent, les malwares les plus fréquents (virus, trojans, et autres vers) sont en principe automatiquement supprimés et les modifications qu’ils auraient potentiellement réalisées sur Windows sont normalement restaurées.
Bien que cet outil soit exécuté automatiquement chaque mois, il ne remplace par Windows Defender, l’antivirus natif de Windows. En réalité MSRT doit être utilisé en complément d’un antivirus classique. Pourquoi ? Tout simplement parce qu’il cible des menaces bien spécifiques.
Aussi, si vous suspectez votre PC d’être infecté par un malware, il est possible d’exécuter MSRT manuellement sans avoir à attendre le deuxième mardi du mois pour qu’il soit mis à jour et exécuté automatiquement. Voici comment.
1. Ouvrez l’Outil de suppression de logiciels malveillants de Windows
Pour ouvrir l’Outil de suppression de logiciels, utilisez le raccourci clavier Windows + R, puis dans la fenêtre Exécuter qui s’affiche, saisissez mrt et cliquez sur OK.
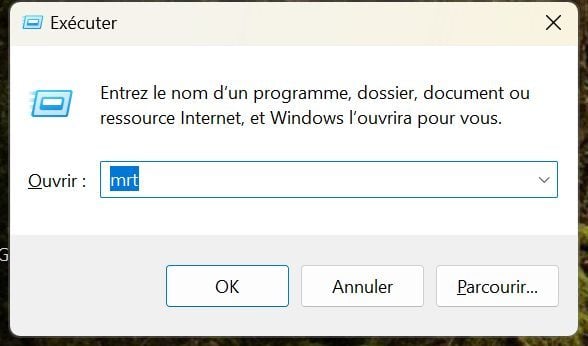
Dans la fenêtre de Contrôle d’utilisateur qui s’affiche, cliquez sur Oui.
2. Lancez l’analyse
La fenêtre de l’Outil de suppression de logiciels malveillants Microsoft Windows devrait alors s’ouvrir. Cliquez sur le bouton Suivant.
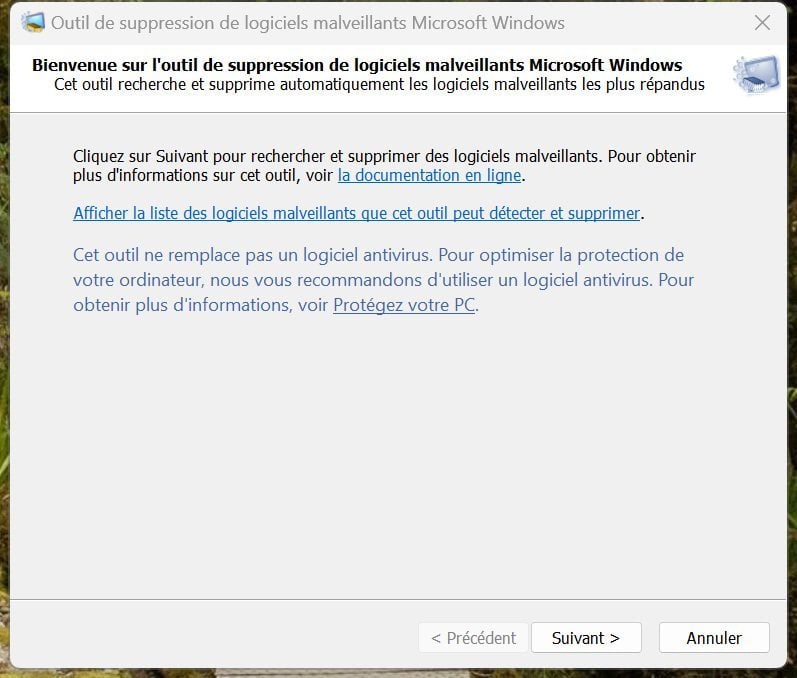
L’outil propose alors trois types d’analyse : rapide, qui analyse les dossiers les plus susceptibles d’être infectés, complète, qui réalise une analyse complète de la machine (et qui peut durer plusieurs heures), et personnalisée, pour analyser uniquement les dossiers que vous lui soumettez.
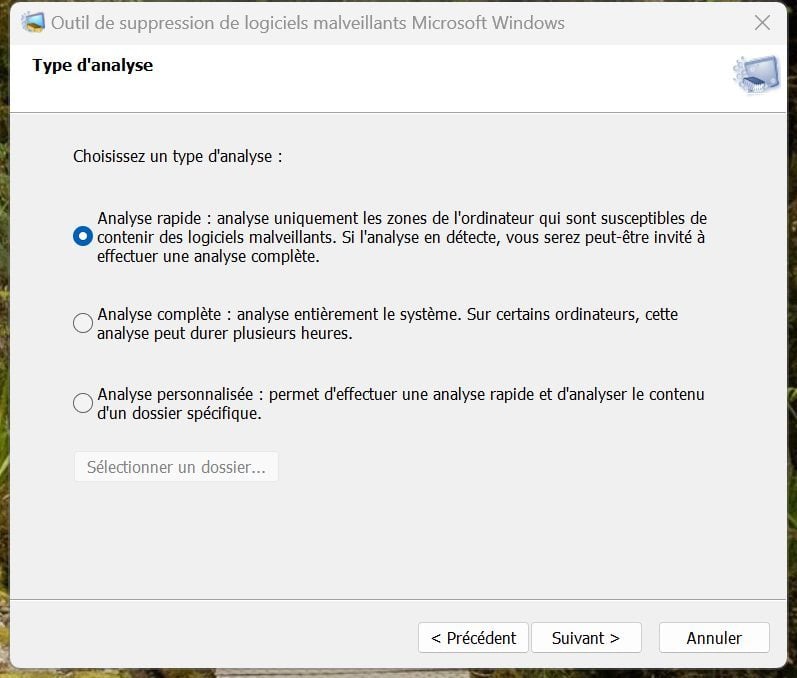
Sélectionnez l’analyse que vous estimez nécessaire et cliquez sur le bouton Suivant.
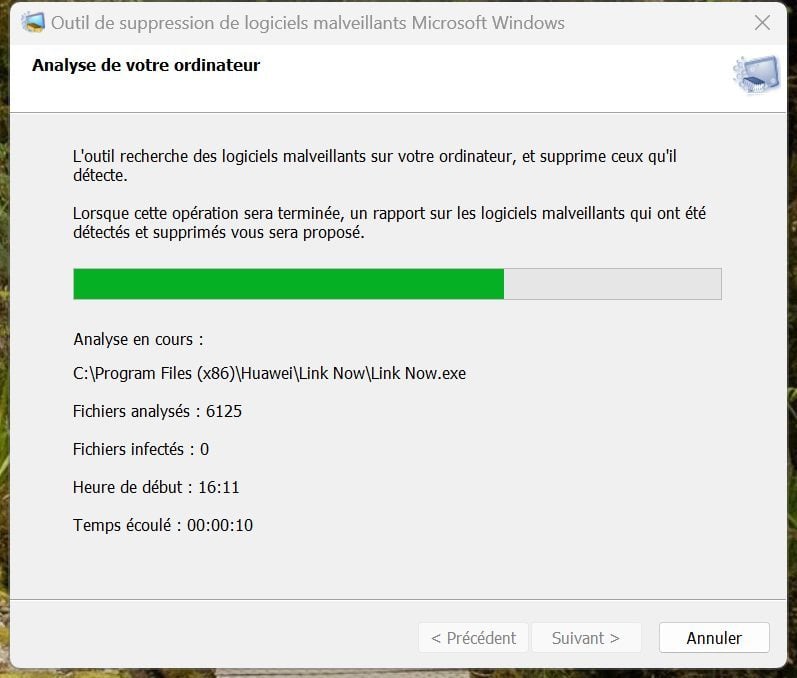
3. Consultez le résultat
L’analyse devrait alors s’exécuter et indiquer en temps réel si des menaces ont été détectées. Une fois l’analyse terminée, l’outil indique clairement s’il a détecté ou non une menace. Si aucune menace n’a été détectée, cliquez sur Terminer.
En revanche, si l’outil a détecté une ou plusieurs menaces, vous pouvez cliquer sur Voir les résultats détaillés de la recherche
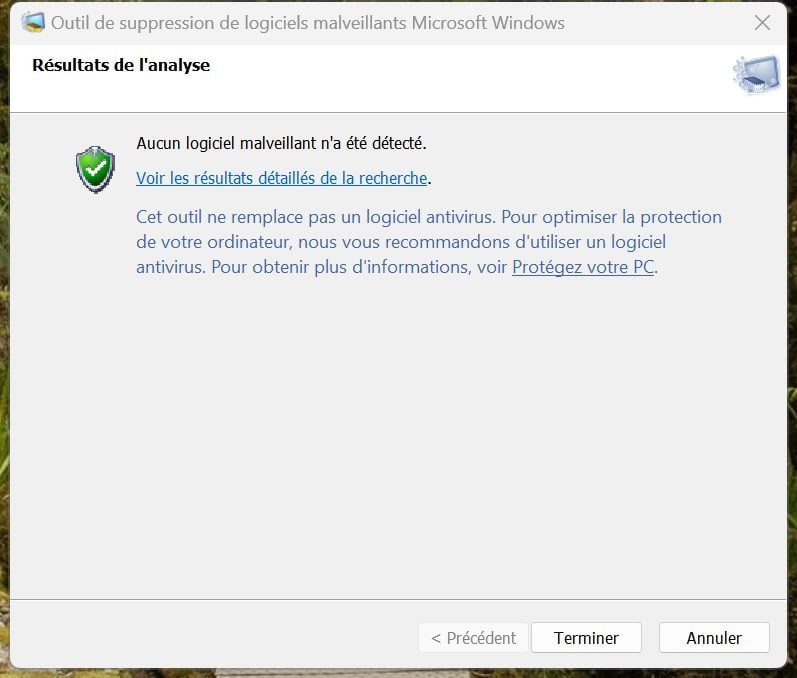
. Vous obtiendrez alors la liste des malwares que l’utilitaire a cherchés, ainsi que ceux qu’il a détectés et supprimés. Cliquez sur OK pour fermer la fenêtre, puis cliquez sur le bouton Redémarrer pour redémarrer votre PC.
🔴 Pour ne manquer aucune actualité de 01net, suivez-nous sur Google Actualités et WhatsApp.