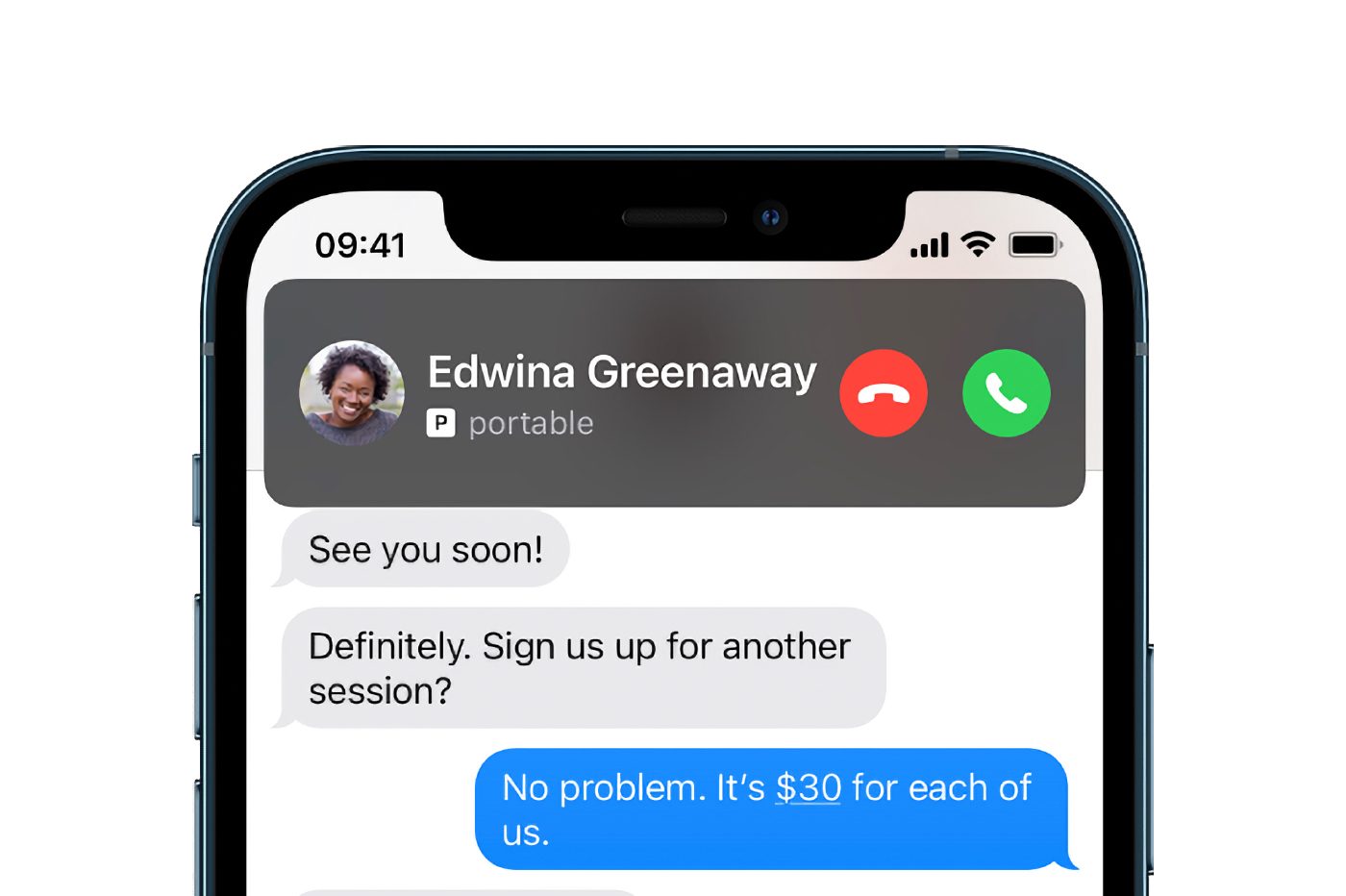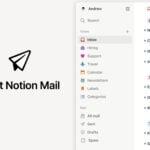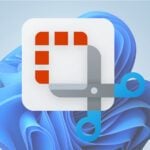Un iPhone posé momentanément sur le coin d’une table et c’est le drame : vous venez de manquer un appel important. Pour éviter cela, vous pouvez modifier certains paramètres en place par défaut pour obtenir des alertes supplémentaires, en plus de la simple alerte sonore. iOS embarque en effet plusieurs options qui, lorsqu’elles sont en place, vous permettront de multiplier les alertes pour réduire les risques de laisser passer un coup de fil. Vous pourrez, par exemple, combiner le vibreur de votre appareil avec une alerte lumineuse émise grâce au flash intégré à l’iPhone, ou encore choisir d’abandonner l’affichage des appels entrants, par défaut sous forme de bannière, au profit d’une fenêtre d’appel en plein écran. Voici comment.
1. Activez le vibreur
Si vous faites partie des derniers irréductibles à n’utiliser que la sonnerie classique de l’iPhone, il est sans doute temps de revoir votre jugement et d’envisager l’activation du mode vibreur. Ainsi, même à bas volume, le bruit de votre iPhone vibrant sur la table de la pièce d’à côté suffira pour vous alerter d’un appel entrant.
Pour vous assurer que votre vibreur est fonctionnel aussi bien lorsque votre iPhone est en mode sonnerie qu’en mode silencieux, ouvrez les Réglages d’iOS et rendez-vous dans le menu Sons et vibration. Vérifiez que les options Avec la sonnerie et En mode silence sont bien actives.
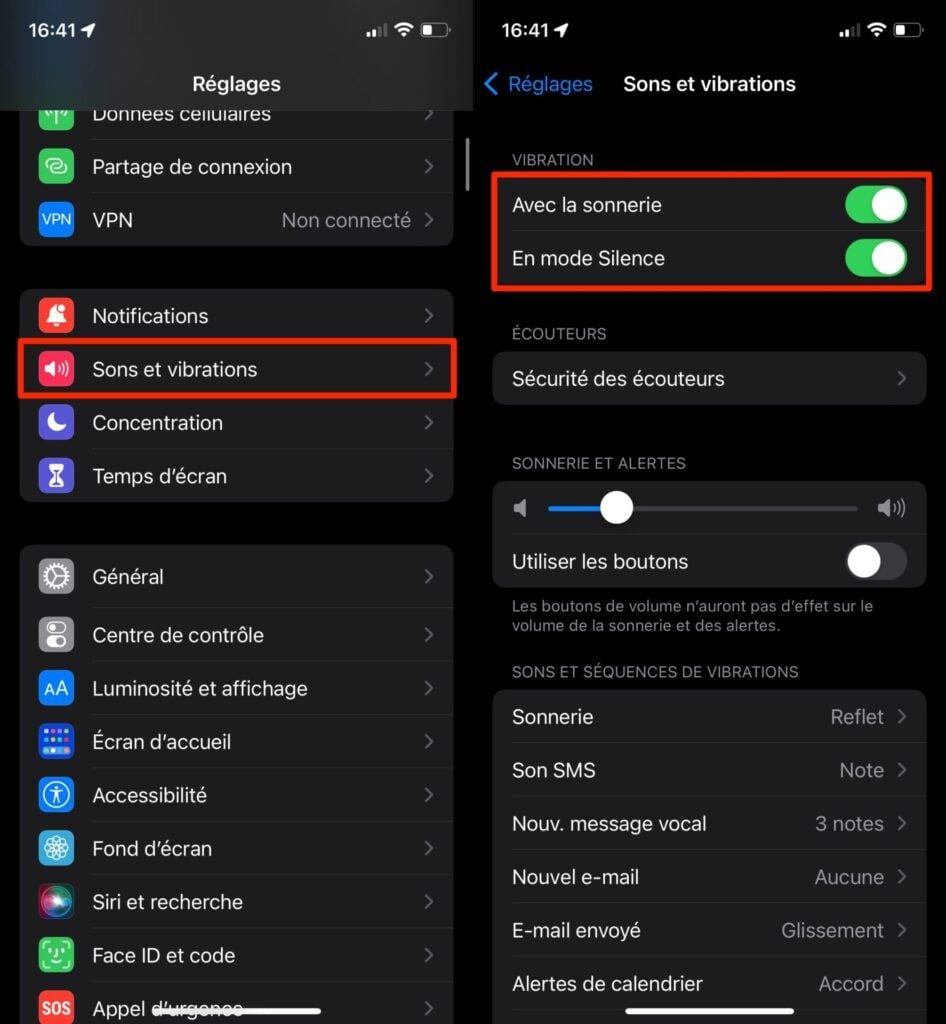
2. Utilisez les alertes flash
L’astuce est loin d’être récente, mais elle reste assez peu utilisée. Pour aider les personnes souffrant de problèmes auditifs, Apple a intégré il y a maintenant plusieurs années une option d’accessibilité qui permet de faire clignoter le flash de l’appareil photo de l’iPhone lorsque vous recevez un appel ou un message.
Pour en profiter, ouvrez les Réglages d’iOS et rendez-vous dans le menu Accessibilité. Dans la section dédiée à l’audition, entrez dans Audio/Visuel, faites défiler toutes les options puis, en bas de la page, activez la fonction Flash LED pour alertes, puis Clignotement si muet.
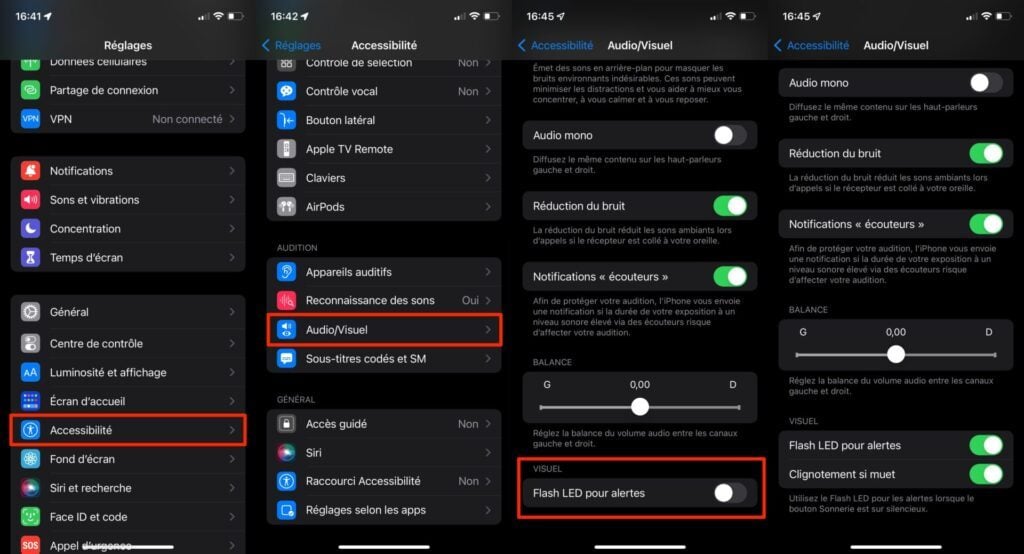
Ainsi, lorsque votre iPhone est en mode silencieux, que le vibreur est désactivé ou que vous avez par exemple tourné votre appareil avec l’écran dirigé vers le bas, le flash de l’appareil photo de votre iPhone se mettra à clignoter pour vous signifier l’arrivée d’une notification et, le cas échéant, d’un appel entrant.
3. Préférez les alertes en plein écran
Depuis iOS 14, Apple a choisi de moderniser l’interface des fenêtres d’appels qui s’affiche à l’écran de l’iPhone. Autrefois en plein écran, elles sont désormais affichées par défaut sous la forme d’une bannière, considérée comme bien moins intrusive.
Si cette bannière ne vous convainc pas, vous pouvez tout à fait revenir à l’ancien affichage en plein écran. Pour ce faire, accédez aux Réglages d’iOS, puis, dans le menu Téléphone, entrez dans le menu Appels reçus. Sélectionnez enfin Plein écran et fermez les Réglages de votre iPhone.
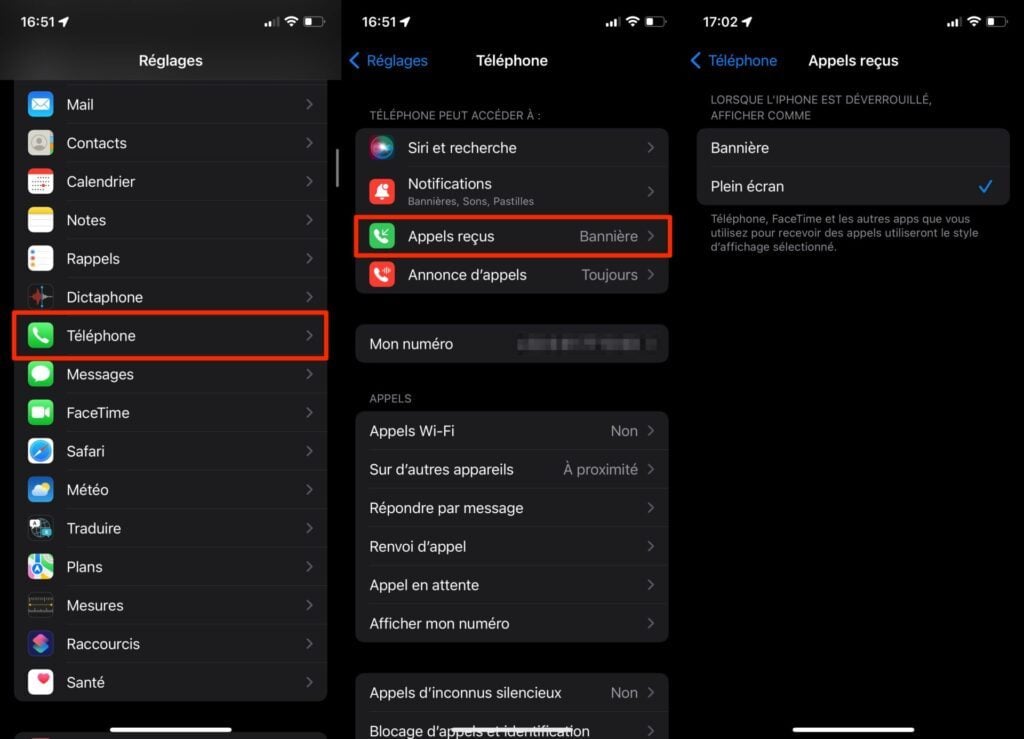
Désormais, tous les appels entrants sur votre appareil s’afficheront en plein écran plutôt que sous la forme d’une simple bannière.
4. Utilisez une Apple Watch
Si vous avez la chance de posséder une Apple Watch et que cette dernière est connectée à votre iPhone, vous devriez en principe recevoir les alertes d’appel directement sur votre montre connectée. Et si toutefois vous n’avez pas le temps d’atteindre votre iPhone situé dans une autre pièce, vous pourrez toujours vous prendre pour Michael Knight en prenant l’appel directement depuis votre Watch.

5. Recevez vos appels sur votre Mac
Si vous utilisez quotidiennement un Mac, que celui-ci est connecté au même réseau local et connecté à iCloud avec le même compte Apple, vous devriez en principe pouvoir passer et recevoir des appels sur votre Mac grâce à la fonction Appels cellulaires sur iPhone.
Pour être certain d’en profiter, ouvrez les Réglages d’iOS, entrez dans Téléphone puis dans le menu Appels sur d’autres appareils, activez l’option idoine, et choisissez d’Autoriser les appels sur votre Mac.
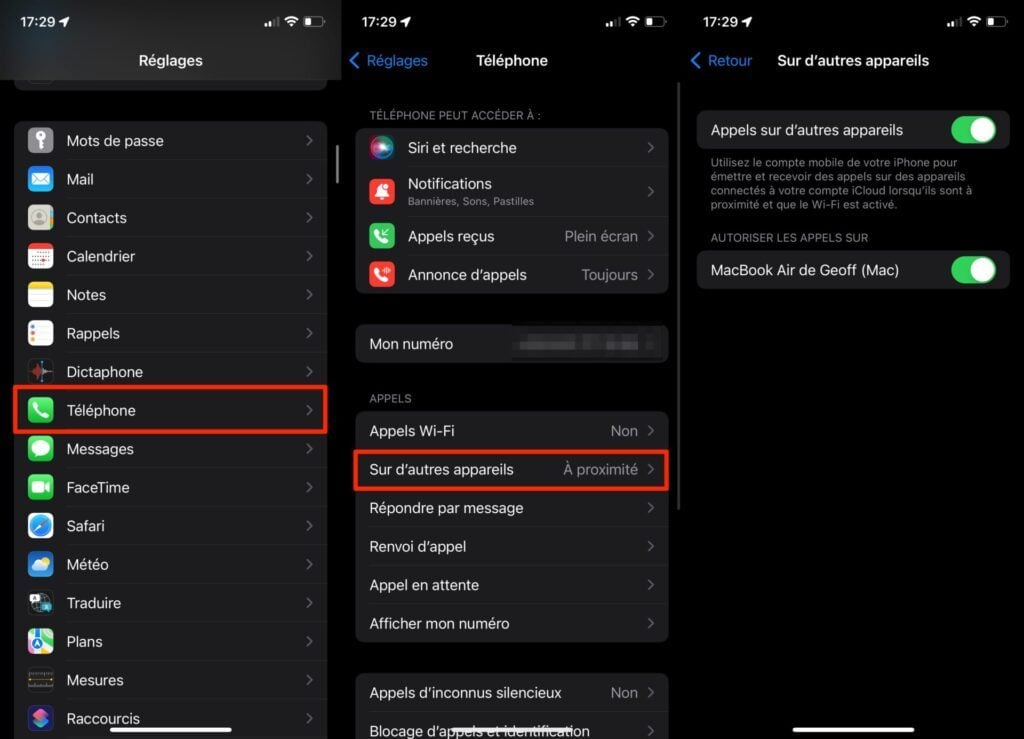
Sur votre Mac, ouvrez l’application FaceTime, cliquez sur le menu FaceTime puis accédez aux Préférences de l’appli.
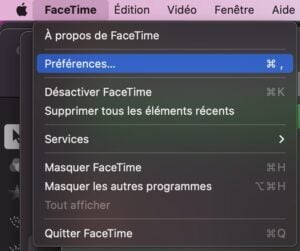
Dans l’onglet dédié aux Réglages, cochez l’option Appels depuis l’iPhone.
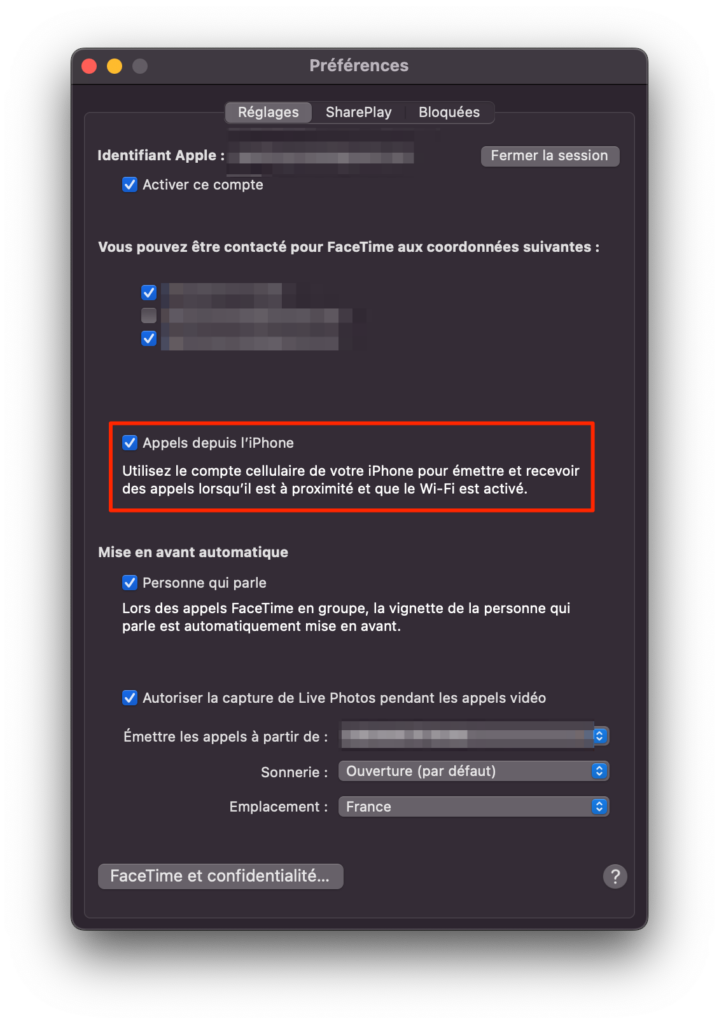
Lorsqu’un appel arrivera sur votre iPhone, une notification s’affichera automatiquement sur votre Mac. Vous pourrez alors prendre l’appel depuis votre Mac comme vous le faites habituellement depuis votre terminal mobile.
🔴 Pour ne manquer aucune actualité de 01net, suivez-nous sur Google Actualités et WhatsApp.