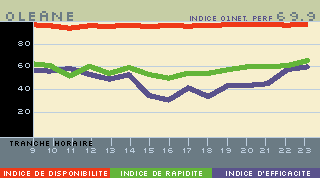Etape 1 – Utilisez les options classiques
1 – Si vous êtes pressé, vous pouvez utiliser le bouton d’impression dans la barre d’outils, vous imprimez ainsi directement la page active sans que le logiciel vous propose d’options. Internet Explorer déterminera lui-même le nombre de pages qui seront nécessaires à l’impression du contenu de la page, mais il est possible que le texte soit coupé à droite du document par manque de place.
2 – Si vous avez seulement besoin d’imprimer une partie du texte dans la page, il suffit de le sélectionner avec la souris, puis de choisir, dans le menu Fichier, l’option Imprimer. Dans la zone Etendue de pages de la fenêtre Imprimer, cochez la case Sélection. Cliquez sur le bouton OK.
3 – En général, les pages d’un site contiennent beaucoup d’informations et leur impression peut parfois nécessiter une dizaine de pages. Vous pouvez demander au logiciel de n’imprimer qu’une séquence de pages (1 à 2 ou 3 à 6, par exemple).
Pour cela, choisissez, dans le menu Fichier, l’option Imprimer, puis, dans la zone Etendue de pages, cochez la case Pages. Indiquez ensuite, dans la zone De, le numéro de la page débutant la séquence et, dans la zone à, le numéro de la page finissant la séquence. Cliquez sur le bouton OK.
4 – Vous pouvez également compléter les options expliquées dans les parties 2 et 3 en tapant, dans la zone Nombre de copies de la fenêtre Imprimer, le nombre souhaité. Si vous choisissez cette option, vous pouvez également effectuer un tri automatique des pages en cochant la case Assembler.
Etape 2 – Utilisez les options spécifiques
Comme la mise en forme d’une page Web peut différer d’un site à l’autre, Internet Explorer propose plusieurs options d’impression spécifiques qui s’adaptent à tous les cas.
1 – La première consiste à imprimer la page active ainsi que toutes celles qui lui sont liées par un lien hypertexte. Pour cela, cochez la case Imprimer tous les documents liés.
2 – La deuxième option permet d’imprimer avec la page active une page supplémentaire qui contient la liste de tous les liens présents sur cette page. Cochez la case Imprimer la table des liens.
3 – Les trois dernières options sont de loin les plus intéressantes. Elles concernent l’impression des cadres. Chaque cadre est généralement séparé par des lignes grises horizontales et verticales qui ne sont actives que si la page contient bien des cadres.
Ces options se trouvent en bas de la fenêtre Imprimer, dans la partie Impression des cadres :
-> L’option Tel qu’à l’écran imprime la page comme elle apparaît à l’écran. Mais c’est dans cette option que le texte est parfois rogné sur les côtés ;
-> L’option Le cadre sélectionné seulement imprime uniquement le cadre que vous avez sélectionné avant d’ouvrir la fenêtre Imprimer. Pour sélectionner le cadre souhaité, cliquez en son centre. Nous vous conseillons, lorsque cela est possible, d’utiliser cette option qui imprime le contenu réel de la zone qui vous intéresse ;
-> L’option Tous les cadres individuellement imprime tout le contenu de la page, cadre par cadre, en créant une nouvelle mise en page.
4 – Pour imprimer le texte sans mise en forme, choisissez, dans le menu Fichier, l’option Enregistrer sous. Dans la zone Type, cliquez sur Fichier texte (*.txt), puis nommez-le dans la zone Nom de fichier. Enregistrez-le. Pour limprimer, ouvrez ce fichier dans votre logiciel de traitement de texte.