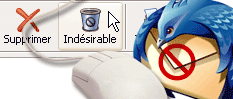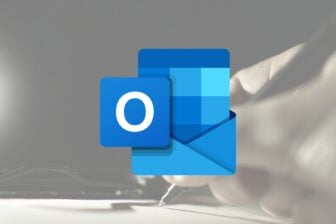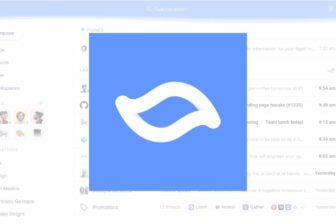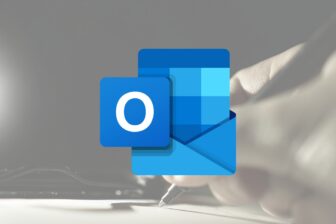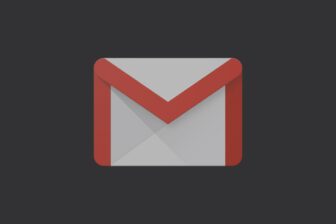Vous recevez régulièrement des messages indésirables (spams), des publicités et même des virus. Pour éviter qu’ils ne polluent le dossier Courrier entrant, Mozilla Thunderbird dispose d’une fonction efficace permettant de les bloquer
automatiquement ou manuellement à leur arrivée. La fonction commence par analyser le contenu des messages, puis ceux qui sont considérés comme suspects sont déplacés dans un dossier.Vous pouvez ajouter une extension au logiciel afin d’améliorer cette fonction.
Etape 1 : paramétrez le filtre antispam
1 – Dans la fenêtre principale, choisissez dans le menu Outils l’option

2 – En haut de la fenêtre qui s’affiche, cliquez sur l’onglet
![]()
Afin de pouvoir paramétrer la fonction, vérifiez que la case Activer la détection adaptative du courrier indésirable est cochée.3 – Toujours dans la même fenêtre, cliquez sur l’onglet

Dans la zone Configurer les paramètres du courrier Indésirable pour, indiquez l’adresse de messagerie où les paramètres doivent être appliqués. Pour choisir votre adresse, cliquez sur la flèche de cette
zone :
![]()
La liste de tous les comptes paramétrés pour fonctionner avec Thunderbird apparaît. Cliquez sur le nom du compte de messagerie que vous souhaitez régler. Par exemple :

Remarque : une fois que vous aurez fini cette étape, répétez cette manipulation pour régler les autres comptes qui peuvent également recevoir des courriers indésirables.4 – Pour éviter que les messages provenant des contacts de votre carnet d’adresses personnel ne soient considérés comme courriers indésirables, cochez la case Ne pas marquer les messages comme indésirables si
l’expéditeur est dans. Puis, cliquez sur la flèche de la zone située à droite de cette case et, dans la liste qui se déroule, cliquez sur le nom du carnet d’adresses concerné, ici :

5 – Si vous utilisez le logiciel antispam SpamAssassin ou SpamPal, vous pouvez intégrer leurs paramètres dans la gestion de vos courriers sur Thunderbird. Pour cela, cochez la case Se fier aux en-têtes de courrier
indésirable placés par, puis cliquez sur la flèche de la zone située à droite de cette case.Dans la liste qui se déroule, cliquez sur le nom d’un des logiciels antispam que vous utilisez. Par exemple :

Remarque : si vous n’avez aucun de ces logiciels, et que vous souhaitez compléter la protection de votre messagerie, nous vous conseillons d’utiliser SpamPal. Vous pouvez le télécharger sur le site
www.spampal.frPour configurer Thunderbird avec SpamPal, suivez les instructions sur le site
www.spampal.fr/usermanual/clients/mozilla/mozilla.html6 – Précisez ce que le logiciel doit faire avec les courriels indésirables qui arrivent dans votre boîte. Pour cela, dans la partie Actions, cochez la case Déplacer les messages entrants identifiés
comme indésirables placés puis cochez la case
![]()
Thunderbird va créer dans votre boîte un nouveau dossier nommé Indésirables, où les messages seront automatiquement déplacés.Vous pouvez aussi cocher la case Supprimer automatiquement de ce dossier les messages indésirables âgés de plus de… jours, puis préciser le nombre de jours désiré pour que la purge de ce dossier soit
effectuée.7 – Il est également possible de stocker ou de supprimer les messages que vous marquez manuellement comme indésirables. Pour cela, cochez la case Lors du marquage manuel de messages comme indésirables, puis
cochez l’une des deux cases suivantes : Les déplacer dans le dossier ‘ Indésirables ‘ ou Les supprimer. Ici, choisissez la première case, afin de pouvoir vérifier que vous n’avez pas marqué un
message par erreur. Cliquez sur le bouton OK.8 – Un nouveau dossier nommé Indésirables a été créé :

Attention : si le dossier Junk apparaît à la place d’Indésirables, quittez le logiciel et démarrez-le à nouveau. Le dossier Indésirable remplace alors le dossier
Junk.

9 – Vous pouvez aussi utiliser une autre méthode pour repérer automatiquement les spams. En effet, ces derniers contiennent souvent des images cachées que vous pouvez bloquer en choisissant, dans le menu
Outils, la commande Options.En haut de la fenêtre affichée, cliquez sur la catégorie

Puis cliquez sur l’onglet :
![]()
Cochez la case Bloquer le chargement d’images distantes dans les messages.Pour finir, indiquez que les images qui proviennent des contacts de votre carnet d’adresses personnel ne doivent pas être bloquées. Pour cela, cochez la case Autoriser les images distantes si l’expéditeur est dans Adresses
personnelles. Cliquez sur le bouton OK.
Etape 2 : ajoutez un bouton pour supprimer les spams
Pour supprimer rapidement les messages contenus dans le dossier Indésirables, installez le bouton Delete Junk!.Téléchargez l’extensionDans votre navigateur, tapez l’adresse suivante :
https://addons.mozilla.org/thunderbird/106La page Web propose l’extension Buttons! 0.5.2. Cliquez sur le lien
![]()
Puis, cliquez sur le bouton Enregistrer. Choisissez un emplacement, par exemple dans le dossier Mes documents. Notez le nom du fichier, car vous en aurez besoin dans la suite de l’installation (ici
buttons_-0.5.2-tb.xpi). Cliquez sur Enregistrer et sur Fermer.Installez l’extensionA partir de la fenêtre principale de Thunderbird, choisissez dans le menu Outils l’option Extensions et cliquez sur Installer.Recherchez et sélectionnez le fichier téléchargé, ici buttons_-0.5.2-tb.xpi dans le dossier Mes documents. Cliquez sur le bouton Ouvrir. Attendez quelques secondes et cliquez sur le bouton
Installer maintenant. Fermez Thunderbird et relancez-le.Ajoutez le boutonLe bouton ne s’ajoute pas automatiquement dans la barre d’outils. Pour l’afficher, choisissez dans le menu Affichage l’option Barre d’outils et cliquez sur Personnaliser. Cliquez et maintenez
enfoncé le bouton gauche de la souris sur le bouton

Puis, glissez-le en haut de l’écran :

Lâchez le bouton :

Cliquez sur le bouton OK.Paramétrez l’extensionPar défaut, ce bouton ne supprime pas définitivement le contenu du dossier Indésirables mais le déplace dans la corbeille. Pour rendre la suppression définitive, choisissez dans le menu Outils l’option
Extensions, puis cliquez sur l’extension Buttons! 0.5.2 et sur le bouton Options. Dans la zone Delete Junk! Options, cochez la case Always. Cliquez sur OK et fermez la
fenêtre Extensions.
🔴 Pour ne manquer aucune actualité de 01net, suivez-nous sur Google Actualités et WhatsApp.