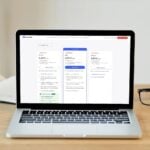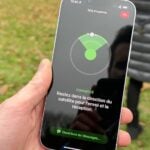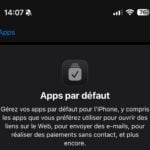Étape 1 : préparez la synchronisation
La mise à jour des contacts est un des gros volets de la synchronisation. On en ajoute à droite, à gauche, sur le téléphone, sur l’ordi. Pour peu que l’on ait plusieurs comptes de messagerie, cela devient vite le bazar. Voilà pourquoi l’importation directe depuis un service comme Gmail ou Yahoo! Mail, via iTunes, risque d’être source de confusion. Nous vous conseillons donc de regrouper tous vos contacts sur un ordinateur pour une mise à plat. Ceux stockés dans vos webmails ou enregistrés dans votre logiciel de messagerie tiers, etc. Vous allez exporter les contacts de vos différents services, puis les importer dans le Carnet d’adresses de Windows Vista/7.
Étape 2 : exportez vos contacts
Pour exporter vos contacts depuis Outlook 2007, au format CSV, rendez-vous dans Fichier/Importer et exporter/Exporter des données vers un fichier/Valeurs séparées par une virgule (Windows). Cliquez ensuite sur Suivant, puis sur Parcourir. Saisissez le nom du fichier, par exemple Contacts Outlook. Cliquez sur OK. Avec Outlook 2010, rendez-vous dans Fichier/Options/Options avancées/Exporter, et refaites les manipulations précédentes.
Dans Gmail, rendez-vous dans Contacts, cliquez sur Autres actions/Exporter et cochez Format vCard.
Dans Yahoo! Mail, allez dans Contacts, accédez au menu déroulant Outils/Exporter et sélectionnez vCard, un seul fichier. Recopiez le captcha et cliquez sur Exporter.
Dans Hotmail, rendez-vous dans Contacts, Gérer/Exporter. Puis recopiez le captcha et cliquez sur Exporter.
Si vous êtes chez Orange, depuis votre espace client, allez dans Mes contacts puis dans Synchroniser mes contacts avec mon PC. Ensuite, le logiciel SetupSynchroInternet-Orange_X.XX.X.exe, à télécharger sur votre PC, vous prendra en main.
Étape 3 : transférez les contacts de la carte Sim
Si vous avez une carte Sim qui provient d’un autre smartphone, et que vous souhaitez récupérer les contacts sur l’iPhone, en vue de les sauvegarder sur votre ordinateur, rendez-vous dans Réglages, puis dans Mail, Contacts, Calendrier, descendez en bas de la page et appuyez sur Importer les contacts SIM. Une fois que vous aurez branché l’iPhone à l’ordinateur, iTunes les récupérera.
Étape 4 : centralisez tout dans les Contacts Windows
Déroulez le menu Démarrer de Windows et tapez Contacts dans le champ Rechercher les programmes et fichiers. Validez par Entrée. Cliquez sur Importer. Choisissez CSV ou vCard, selon le format dans lequel vous avez exporté vos carnets d’adresses depuis vos messageries, puis cliquez sur Importer. Recommencez l’opération autant de fois que vous avez de fichiers de contacts à importer.
Étape 5 : organisez et synchronisez
Enfin, il ne vous reste plus qu’à regrouper les informations pour un même contact, à faire la chasse aux doublons et à organiser le carnet d’adresses en groupes.
Pour créer un groupe, sélectionnez Nouveau groupe de contacts. Une astuce consiste à créer, en plus des classiques Travail et Perso, un groupe nommé iPhone. Ainsi, les contacts éventuellement créés sur l’iPhone seront réunis dans ce groupe. Il sera alors plus facile de les reclasser dans leur groupe définitif (Famille, Travail, Perso, etc.) sur l’ordinateur avant une nouvelle synchronisation entre le PC et l’iPhone. Ensuite, dans iTunes, sélectionnez votre iPhone (relié au PC) dans la colonne de gauche. Dans la zone centrale, activez l’onglet Infos. Cochez Synchroniser les contacts avec Windows Contacts puis Groupes sélectionnés ainsi que le nom de vos groupes, mais aussi Ajouter les contacts créés en dehors des groupes de cet iPhone à… et sélectionnez iPhone. Dans la rubrique Avancé/Remplacer les informations de cet iPhone, cochez la case Contacts pour que les contacts du PC remplacent ceux de l’iPhone.