- Astuces pour Tablettes: Naviguez sur Internet et relevez vos mails aussi confortablement que sur un ordi
- Avec un iPad
• Ouvrir les pièces jointes avec l’appli de son choix
Lorsque vous recevez un message électronique accompagné d’une pièce jointe, vous pouvez choisir le logiciel qui servira à ouvrir le document ou l’image. Effectuez un appui long sur la pièce jointe, touchez l’option Ouvrir dans… et désignez un programme autre que l’application par défaut de l’iPad.
• Se connecter automatiquement à un point d’accès Wi-Fi
Vous utilisez plusieurs réseaux sans fil, au bureau, dans le métro, chez vous… Comme l’iPhone, l’iPad peut s’y connecter automatiquement dès qu’il se trouve à leur portée. Touchez l’icône Réglages de l’écran d’accueil, puis la commande Wi-Fi pour afficher la liste des réseaux sans fil se trouvant à portée de la tablette. Sélectionnez le réseau qui vous intéresse et placez l’interrupteur Confirmer l’accès en position « I ». Désormais, l’iPad se connectera automatiquement à ce réseau sans vous demander de saisir le mot de passe.
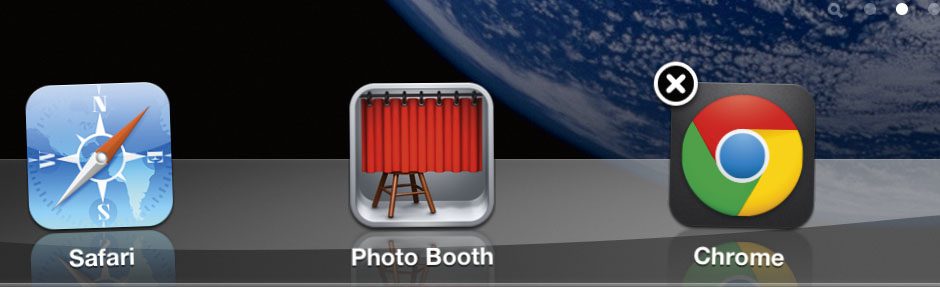
• Installer la version mobile du navigateur de Google
Le navigateur Internet par défaut de l’iPad est Safari. Toutefois, rien ne vous empêche de le remplacer par un autre logiciel, surtout s’il existe une version pour iPad de celui que vous utilisez sur votre ordinateur. Oubliez Internet Explorer, sa version mobile est réservée aux appareils sous -Windows Phone. En revanche, Google propose une déclinaison de Chrome sur l’App Store, avec laquelle vous pourrez accéder aux Favoris de votre PC.
• Ajouter une signature en bas de ses mails
Personnel ou professionnel, chaque adresse de courriel gagne à être associée à une signature qui lui est propre. Pour la créer, ouvrez les Réglages, accédez à ceux de la tablette et appuyez sur Mails, Contacts, Calendrier puis sur Signature et cochez Par compte. Créez autant de signatures que nécessaire. Par défaut, la mention Envoyé de mon iPad est ajoutée en bas de vos messages. Touchez, par exemple, le champ correspondant à votre adresse professionnelle. Saisissez vos prénom, nom, titre, nom de l’entreprise, numéro de téléphone, etc. Désormais, lorsque vous composerez un nouveau message, la signature sera insérée au bas du mail.
• Glisser une photo ou une vidéo dans un message
Effectuez un appui long sur une zone vierge de la fenêtre de composition du mail. Lorsque la barre des menus apparaît, appuyez sur Insérer photo ou vidéo puis sur Pellicule pour parcourir la liste des fichiers disponibles (des vues miniatures permettent de s’y retrouver). Sélectionnez une photo ou une vidéo : elle est ajoutée au message sous forme de pièce jointe.
• Utiliser son iPhone comme modem Internet
Si vous n’avez pas choisi la version 3G de l’iPad, vous devez vous trouver à portée d’un point d’accès Wi-Fi pour accéder à Internet… ou exploiter la fonction Partage de connexion de votre iPhone qui transforme ce dernier en point d’accès Wi-Fi. Pour cela, sur votre mobile, appuyez sur Réglages puis sur Partage de connexion. Glissez l’interrupteur en position « I », puis tapez un sésame dans le champ Mot de passe WiFi. Sur l’iPad, ce nouveau point d’accès est détecté automatiquement. Saisissez aussi le mot de passe : vous êtes connecté à Internet !
🔴 Pour ne manquer aucune actualité de 01net, suivez-nous sur Google Actualités et WhatsApp.










