Many users are looking for various VPN test methods that’ll tell them if their service is working. While complex, VPNs are simplified for the end-user, allowing you to encrypt your traffic and protect your privacy with a single click of a mouse or a tap on the screen.
However, some people aren’t sure if their VPN is working properly. Thus, we’re often bombarded with questions like “Is my VPN working?” and “How to know if my VPN is working?” Well, in today’s article, we intend to answer these questions and make your life easier.
We’ll also explain to you how to test a VPN for IP/DNS leaks and make sure it’s working without any issues or interruptions. If you’re having particular issues with your service or you want to prevent them, we strongly recommend staying until the end and reading this article thoroughly.
How to Tell If a VPN Is Working Correctly?
Okay, so for a start, we need to explain what a VPN is and how it works to be able to talk about whether or not it’s working. As said, this service is here to encrypt your traffic, hide your IP address, and replace it with a new one, which gives you additional privacy and anonymity.
This means that, if it’s working correctly, it should hide your IP/DNS addresses and make sure your real addresses aren’t leaking. However, that’s not all, as the signs of a VPN that isn’t working properly might also include slow speeds, unstable connections, WebRTC leaks, the inability to unblock restricted sites, and so much more.
Let’s address all of these factors one by one to determine if your VPN is working as intended.
1. Checking For IP/DNS Leaks (VPN Leak Test)
The first and most important VPN test that you can do is an IP and DNS leak test. Obviously, your IP address MUST be hidden all the time the same applies to your DNS address which can also be used by your ISP or hackers to track your online activities.
Let’s see how to check for potential IP/DNS leaks:
-
- Open Google and type in “my IP” in the search bar. Your IP address should appear in the search results so note it down or remember it.
- Now, open your Virtual Private Network and connect to the server you want to use. This should change your IP and DNS address and mask your real IP/DNS addresses.
- Once it says “Connected” on the app, open your browser and visit one of the following sites: ipleak.net, browserleaks.com, or any other site that allows you to check your IP/DNS addresses. We recommend using a site that can test for both IP and DNS leaks, which, in this case, is browserleaks.com or ipleak.net.
- When the site opens, you should be able to see your VPN-given IP and DNS addresses (check the screenshot below)
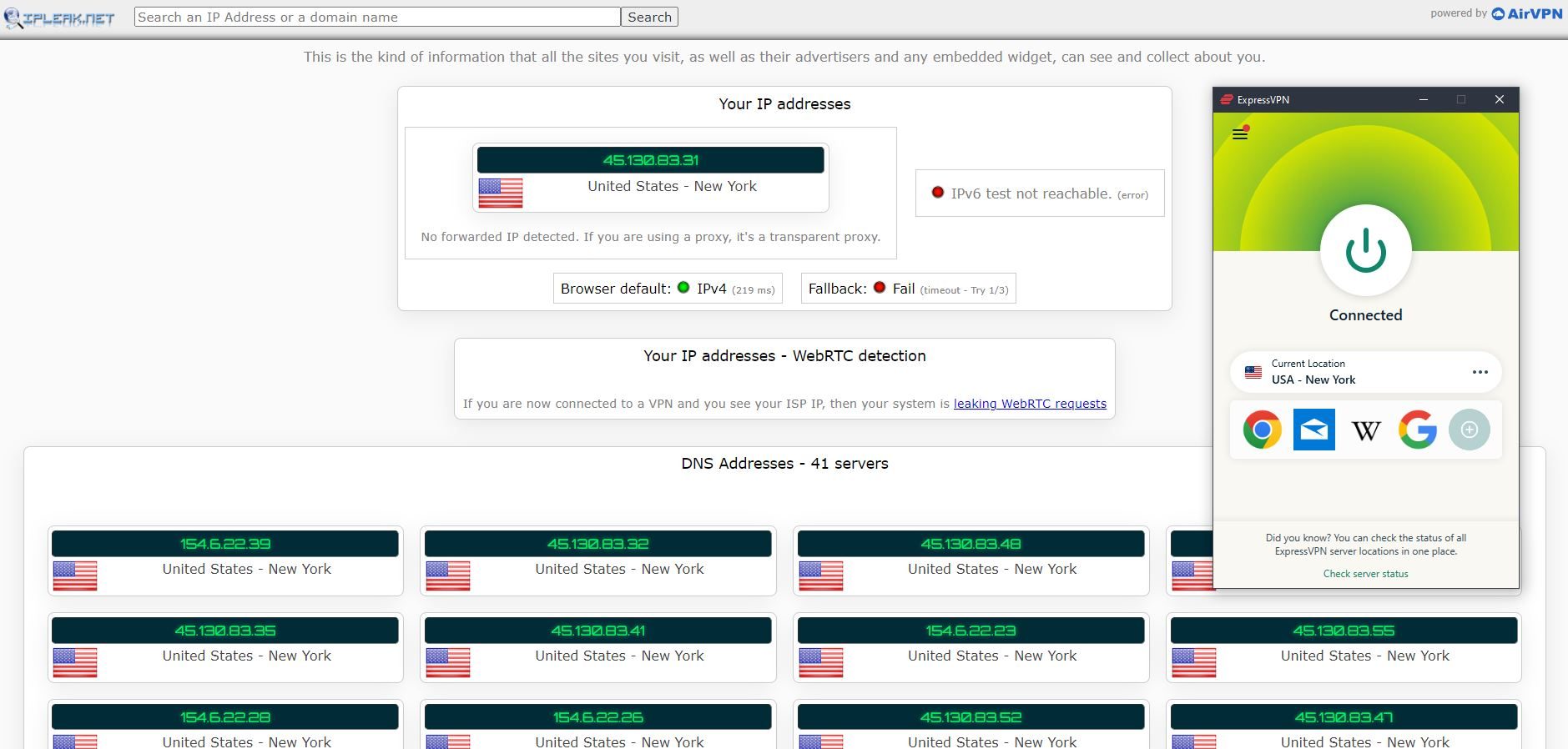
© 01net.com
If the VPN isn’t working, you’ll see IP or DNS leaks of both of them, as we had the chance to see in our FastestVPN review. Our location is Serbia, which was detected by ipleak.net, yet, we used a server in Bulgaria.
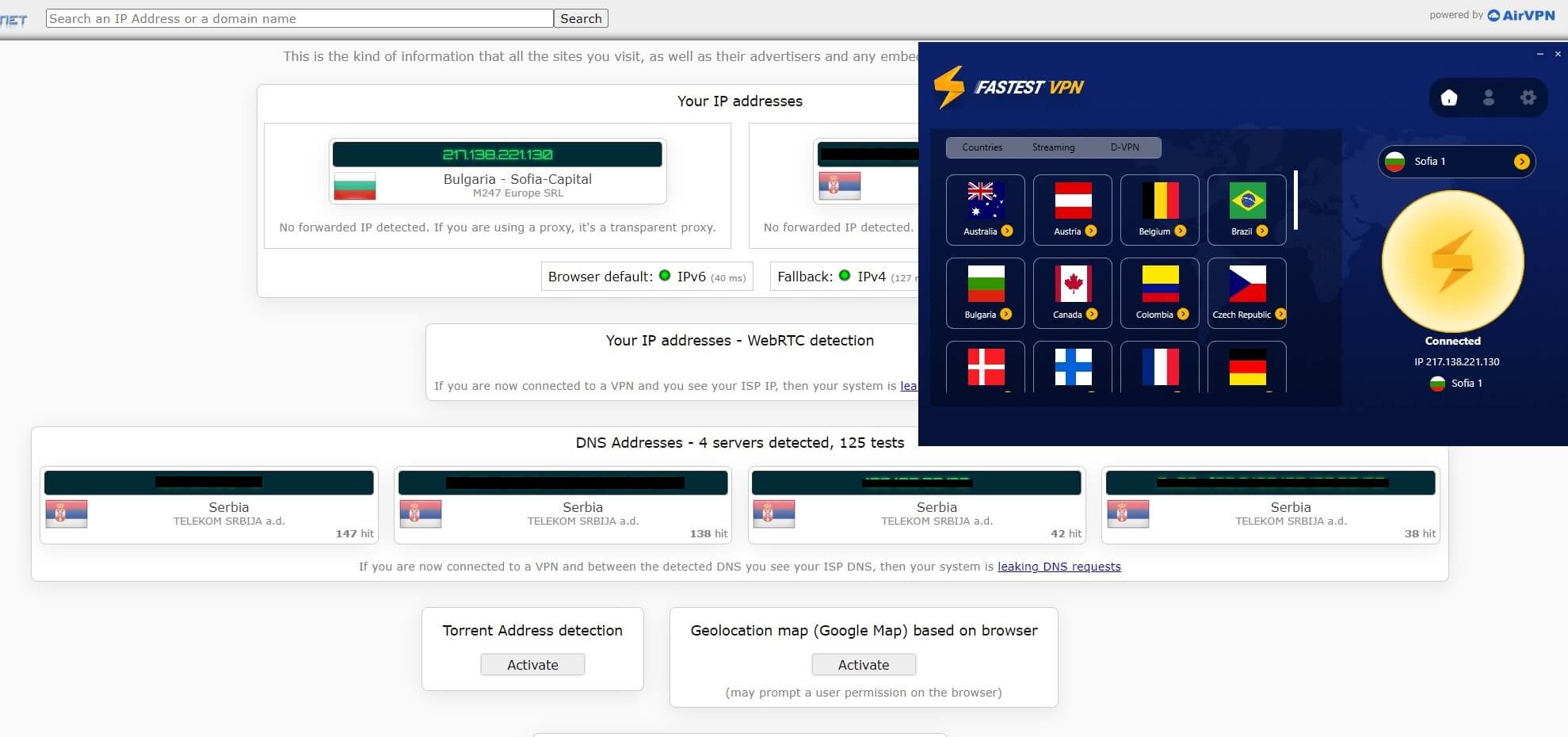
2. Testing a VPN for WebRTC Leaks
While many of you have heard about IP and DNS addresses, we noticed many people haven’t noticed WebRTC. WebRTC is built into browsers like Brave, Firefox, Chrome, Opera, and many others, and it allows for real-time audio/video communications and file sharing.
Either way, a WebRTC leak is pretty common when using a low-quality service that doesn’t provide adequate WebRTC leak protection, and hence, that VPN isn’t working properly. A WebRTC leak will reveal your original IP, which ruins your privacy and makes you exposed online.
Thankfully, you can easily check for WebRTC leaks by following these steps:
- Once again, write down your IP address on a piece of paper but you can skip this step if you’ve completed it in the previous guide.
- Visit a WebRTC leak test site (https://browserleaks.com/webrtc) and check if your IP address is exposed. When not using any IP-changing services, you should be able to see your public IP address.
- Now, connect to the VPN – choose any server you like – and it should hide your IP address either way.
- Refresh the WebRTC leak test page and see if your public IP address is still exposed. Is the VPN working properly? Well, if it is, the test results should look like this:
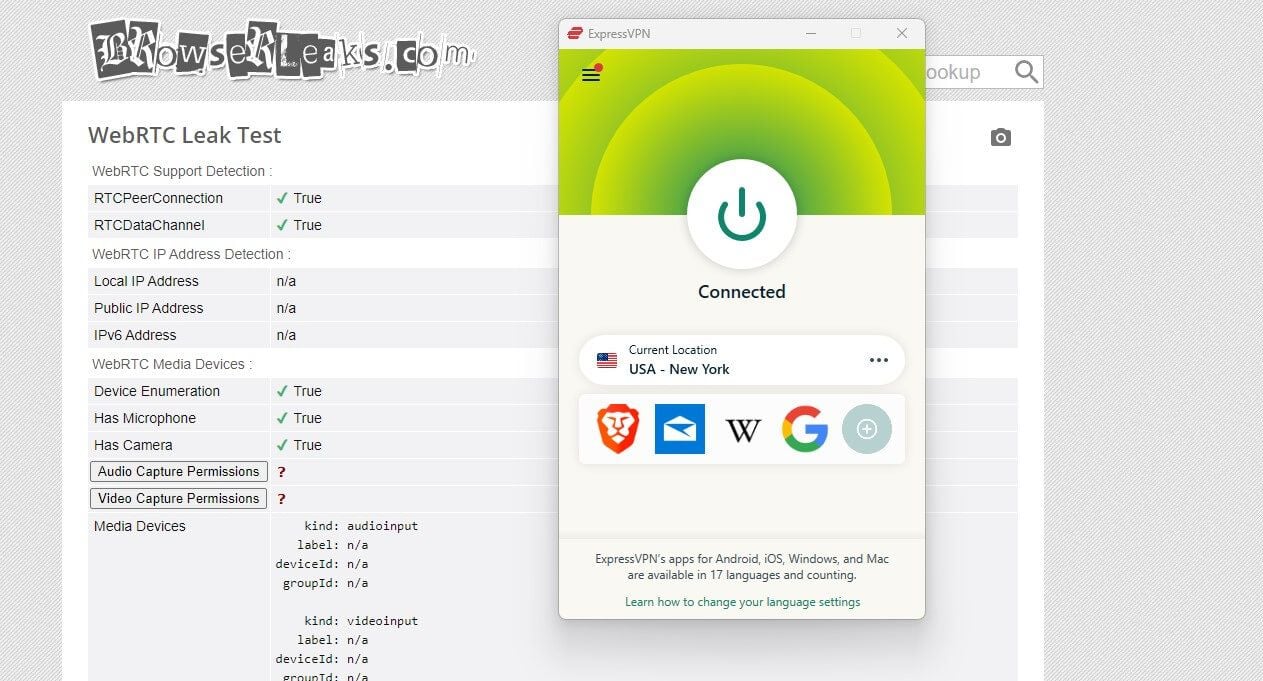
© 01net.com
As you can see, under “WebRTC IP Address Detection”, our public IP address is “n/a”, which means it’s not exposed. That’s because we’re using ExpressVPN, a very safe and secure service that’s also one of our favorites.
3. Speed-Testing a VPN
If you want to know how to tell if a VPN is working, another way to test that out is by utilizing a speed test tool. We all do speed tests from time to time when we have connection issues. We want to make sure our internet is as close to the promised speed as possible.
When your Virtual Private Network service isn’t working properly, you’ll notice a huge dip in performance and an increase in latency, which results in poor browsing, streaming, downloading, or gaming experience.
Here’s how to speed-test a VPN and see if it works:
- Visit a speed test website like Speedtest.net.
- Click on the “Go” button to perform a speed test – it should take between 10 to 20 seconds approximately.
- With the test results in place, make sure you screenshot them and keep them on your device for comparison.
- Connect to a VPN server you plan on using and go back to Speedtest.
- Now, you should see a different IP address and location underneath the “Go” button. Nevertheless, click on Go and wait for the test to complete.
With these steps out of the way, you should compare the test results of your native speeds (when not using a Virtual Private Network) and the speeds you got while connected to a server.
For example, our native speeds look like this:
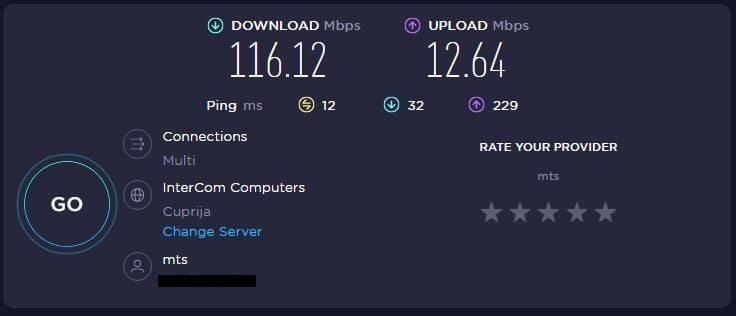
When we’re using a VPN that won’t slow down your internet connection that much (ExpressVPN), our speed test results look like this:
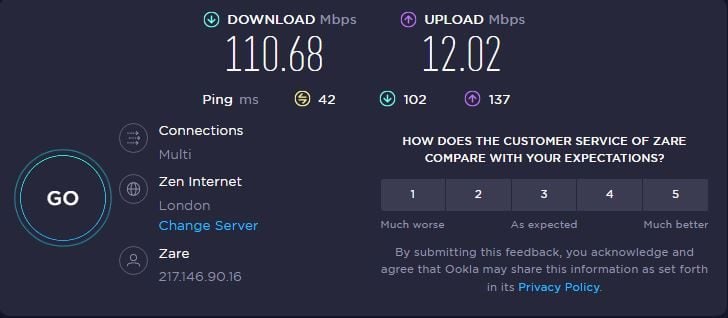
The smaller the difference between the two, the better, so in this case, we know the VPN is working properly. Sometimes, you’ll notice a big speed reduction when using unreliable providers, meaning that something’s definitely not working as it should.
4. Performing a Malware VPN Test
It’s not untypical for VPNs to come with a heap of malware. While ExpressVPN, CyberGhost, and NordVPN are completely secure, many times, we encountered issues while installing a VPN, as Windows Defender or other software on our PC detected malware.
This happened with SlickVPN but also with a few other providers that made us resort to particular workarounds to be able to use them. Either way, another VPN test you can perform is to check for potential malware infections. Here are a few tips to keep malware out of your system.
-
- Make sure you get a safe and secure VPN that isn’t notorious for malware and other unwanted software (spyware, for example).
- Take advantage of malware protection. There are many anti-malware applications on the market and many free options do a great job. On Windows, you’ll have Windows Defender but we recommend Malwarebytes, as it’s much more efficient and detects/blocks malware easily. It’s not free but it has a free version that’ll provide real-time protection for 30 days.
- Check your processes in Task Manager. A VPN that contains malware might execute a process that isn’t usually on the list. This process might be using your computer’s resources for mining, for example, which will slow down your computer and infringe on your privacy. If you notice anything suspicious, disable the process and test the VPN for malware.
- Test it in a sandbox environment using VirusTotal. When you click on this link, click on Choose File and select the Setup file.
Now, the question is, how to know your VPN is working? Well, when we tested SlickVPN using VirusTotal, we got these shocking results:
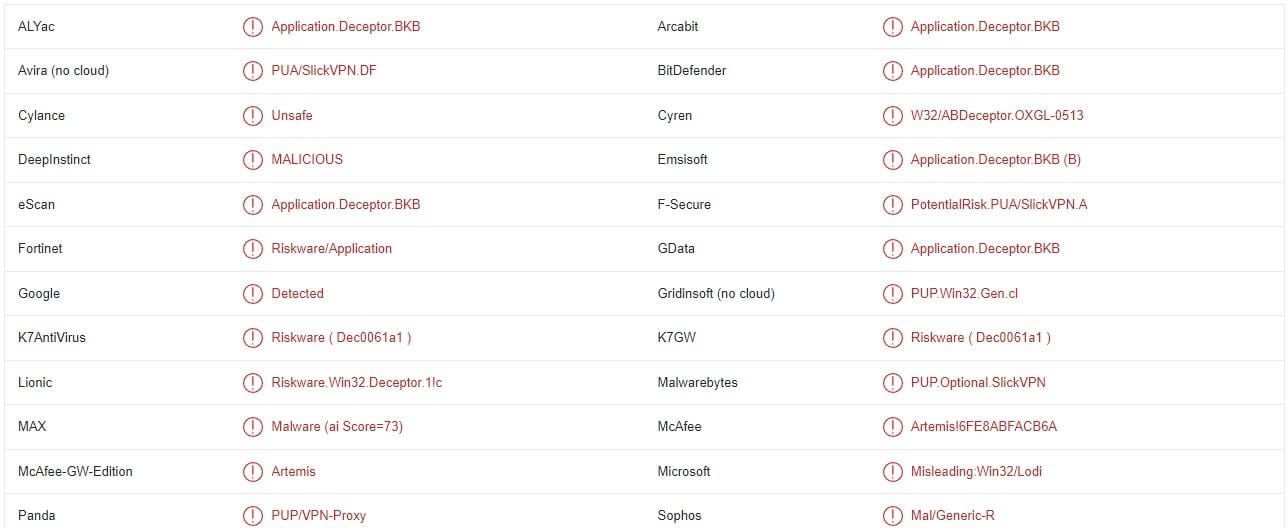
As you can see, plenty of malware is detected and that’s not all because the screenshot is just a portion of the test results. Once we tested ExpressVPN’s setup file, we got something like this:
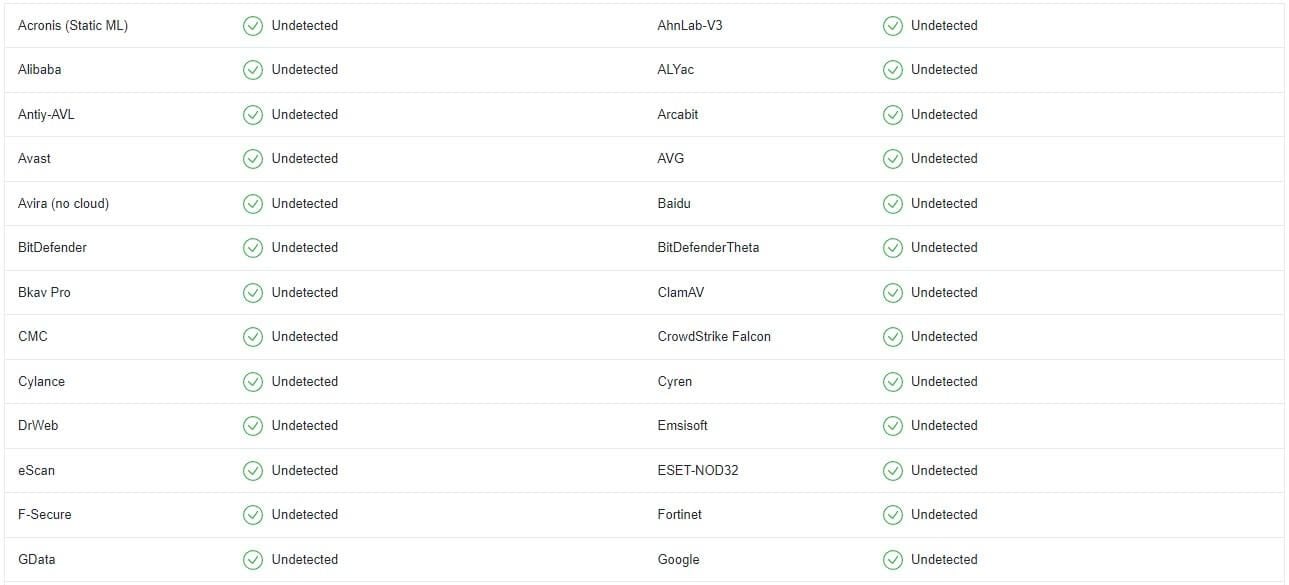
This test was more successful and you can see that ExpressVPN works properly without infecting your device with malware. That’s how you’ll know if a VPN is working as it should.
5. Checking If the VPN Isn’t Blocked
The final test you can do is to check if your connection isn’t blocked. Some sites and platforms block VPN connections, so you must disable the service to access them. In addition, some censored countries also block VPN connections, so this might be the reason it’s not working.
If you’re in China, Russia, the UAE, Turkey, Iran, or any similar country, chances are that you’ll encounter issues with the provider you’ve chosen. The least you can do is get a VPN that can bypass censorship in China and other countries and you’ll have no issues.
VPN Connected But Not Working: What’s the Problem?
Sometimes, you’ll be able to open the app and connect to a server but the VPN will not work. If you’re having annoying connection issues, these problems might be causing them:
- Unstable connections and slow speeds. Instabilities in your connection will cause the connection to drop and expose your IP address. The same will happen with slow speeds and high latency, both of which will cause the connection to drop, as it can’t maintain constant performance.
- Censorship and VPN blocks. As stated previously, censorship in your country might be the reason your VPN isn’t working. If you’re using a provider without obfuscation, that’s the problem and you’ll need to switch to one with this feature, such as ExpressVPN or NordVPN.
- Incorrect VPN settings. Check your Settings and see if everything’s okay. Check your protocol, see if the server you’re using isn’t under maintenance, and make sure you’ve enabled a kill switch. We also recommend selecting “Automatic” for protocol, as it’s much more reliable.
- Anti-malware, firewall, and antivirus software. If you’re using a free service or one known for malware infections, the VPN will not work, as your protection software will delete a portion of the infected installation files. Disabling this protection software will work but it’s always better to get a safe and secure provider instead.
- Problems with your internet connection. Sometimes, it’s not about the service you’re using but rather your network or Ethernet connection. Make sure it’s working properly by physically inspecting your modem or simply contact your ISP to check everything out for you. An unstable internet connection will produce unstable and unreliable VPN connections – quite logical.
What to Do If My VPN Isn’t Working?
If you’ve performed all the tests we talked about in this guide and you determined your VPN isn’t working, you can try some of the solutions presented below.
- Connect to another server. This is a typical fix that usually works. If you’re using a server overseas, try connecting to one close to you and see if the connection is working. In most cases, this should fix the problem.
- Change your protocol. If you’ve manually selected the protocol, try setting it to Automatic and let the app decide on the best one. If it’s on Automatic already, you can go into Manual mode and try to use either UDP or TCP. Beware that TCP is considered more reliable, so selecting it should remedy the issue.
- Update the VPN app. An outdated client is missing some of the newest features, and in many cases, it might refuse to work without an update. Simply go to Settings in your VPN app and see if there are new updates. If there are, simply update the app and see if it’s working.
- Restart the VPN client. PC users will need to completely shut down the app and even the VPN-related processes in Task Manager. Mobile users will need not only to shut down the app but also Force Stop it in Settings to make sure it’s fully turned off. After that, open the app again, connect to a server, and see if it works properly.
- Enable Obfuscated servers or any form of obfuscation. If you’re in a censored country or you encounter any form of firewall restriction, this is especially important. Providers like NordVPN and Surfshark offer Obfuscated servers and NoBorders mode, both of which will help you bypass censorship. ExpressVPN automatically applies obfuscation, so it should work properly without any special tweaks.
- Disable your firewall. A firewall or firewall settings might interfere with your VPN connection and even prevent OpenVPN connections altogether. To fix this problem, disable the firewall and try connecting again.
- Make sure you have a stable WiFi/Ethernet connection. If you’re on WiFi, make sure your signal is strong enough so that the VPN can work properly. Conversely, if you’re on Ethernet, make sure the cable isn’t damaged and your modem is working as it should. We also recommend using mobile data if you want to know if the Virtual Private Network is working. If it works on mobile data (3G/4G/5G) and not on your WiFi network, chances are your WiFi is the problem.
- Disable WebRTC in your browser. If you’re using a VPN and you still see a WebRTC leak, you can disable WebRTC in your browser – Chrome, Brave, Firefox, or any other. That can be done via an extension like WebRTC Network Limiter or through your browser settings, which depends on which browser you’re using.
- Contact the VPN provider. If all fails, it’s time to contact your provider’s customer support and tell it about the problem you’re experiencing. In this case, it’s pretty much 100% VPN’s fault, so contact the service, and if the support can’t fix your issue, get another provider, preferably ExpressVPN, CyberGhost, or NordVPN, as they’re the most reliable.
3000 servers
105 covered countries
30 days money-back guarantee
8 simultaneous connections
9.4 /10
12000 servers
100 covered countries
45 days money-back guarantee
7 simultaneous connections
9.2 /10
7492 servers
118 covered countries
30 days money-back guarantee
10 simultaneous connections
9.8 /10
How Do I Know If My VPN Is Working? Bottom Line
After everything we said, we think our VPN test procedure should tell you everything you need to know about the service you’re using. Is my VPN working, after all? Well, it depends on the test results you achieved during the entire process.
A Virtual Private Network that’s working properly should fully encrypt your connection, prevent IP, DNS, and WebRTC leaks, and allow you to enjoy the internet with great performance and speeds. Not to mention that a working provider should also be malware-free and provide you with reliable connections anywhere.
This includes being able to bypass censorship and get over firewall restrictions, which is one of the most common issues. To avoid potential problems, it’s always better to prevent than to cure them, and in this case, you can do that by getting a reliable service.
ExpressVPN, CyberGhost, and NordVPN have proven to be the best choices overall. They’re used by our team for a decade now, and so far, we had very few issues with them – if at all. By selecting a tried-and-tested VPN, you will avoid most of the pitfalls of free and unreliable services that flooded the market.
FAQ
Last but not least, we think it’s good to answer a few more relevant questions on how to tell if a VPN is working.
How to test a VPN?
You can test it in many ways described in the article. The testing procedures include checking for IP and DNS Leaks, WebRTC leaks, and malware. You can also speed-test a VPN and make sure it’s not blocked – if the test results are great, it means your Virtual Private Network is working well.
If you, however, experience any form of leaks, slow speeds, or blocks, it means it’s not working properly. Consider changing your settings or going for another, more reliable service, such as ExpressVPN, CyberGhost, or NordVPN.
What is the best VPN tester?
There’s no such thing as a VPN tester but rather multiple testing tools that you can use. Below, we list some of the tools we use for testing.
- ipleak.net
- browserleaks.com
- ExpressVPN DNS Leak Test & WebRTC Leak Test
- NordVPN IP Leak Test
- Surfshark DNS Leak Test
- VirusTotal
- dnsleaktest.com
Why is a VPN not working on my phone?
If the VPN isn’t working on your phone, you might be experiencing some of the issues mentioned in the guide. Basically, the issues are pretty much the same as on your PC or any other platform and usually include VPN blocks, incorrect settings, unstable WiFi connection, or the fact that you haven’t allowed Virtual Private Network connections on your phone.
Another issue can be that you have another VPN service installed, which conflicts with the one you’re trying to use. Deleting that service usually fixes the problem, as well as making sure VPN connections are allowed in Settings.