If you’ve never used a VPN before, learning how to use it now may seem too much to handle. While VPNs are complex tools because of their advanced features, using them is actually not too hard.
In fact, it’s so easy that even if you’re not tech-savvy, you’ll learn how to use a VPN in less than a few minutes. With that in mind, today’s beginner guide will show you how to use several popular Virtual Private Network providers.
We’re going to show you how to get a subscription, install a VPN on your device, and use it, along with some of its crucial features.
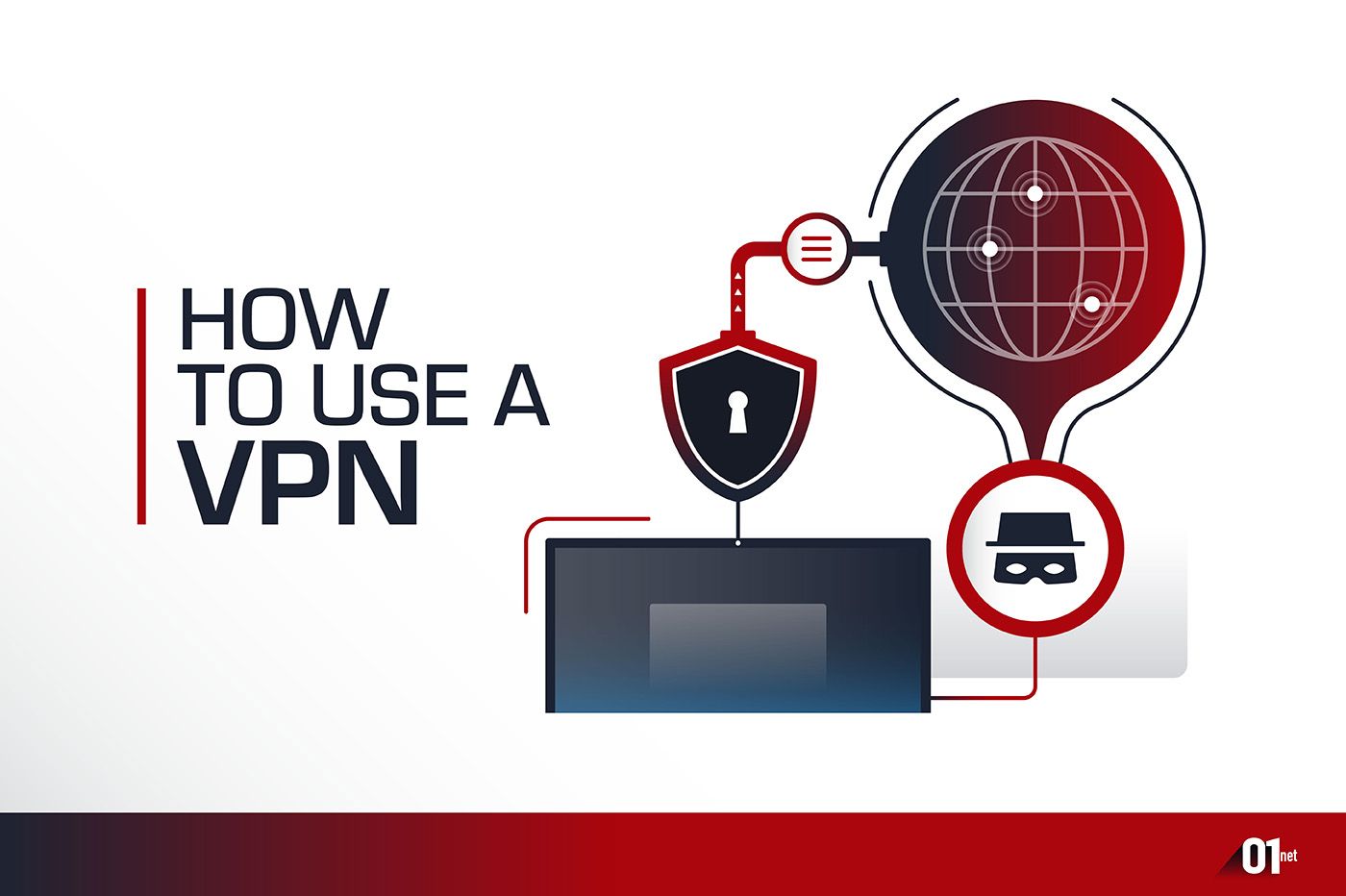
How to Use a VPN – Tutorial
Before showing you how to use a VPN, we first must focus on getting a subscription. As you know, this service requires you to pay a very small monthly subscription which gives you access to a Virtual Private Network.
This subscription is in the range of a few dollars a month, so it’s nothing too expensive. As discussed, we will show several providers like ExpressVPN, NordVPN, and CyberGhost. However, the subscription process is the same with every service.
As a result, you will see the subscription process on ExpressVPN, which we recommend as the number one choice. Hence, you can apply these exact steps when subscribing to any other provider.
Subscribing to a VPN
Subscribing to a VPN is done via its website. However, we don’t recommend just visiting ExpressVPN or any other VPN website just like that. If you use the button below, for example, you can get a 49% discount and 3 months free for the annual plan on ExpressVPN.
Every provider gives you a 30-day money-back guarantee as well, so if you don’t need it anymore, you can get your money back the same day.
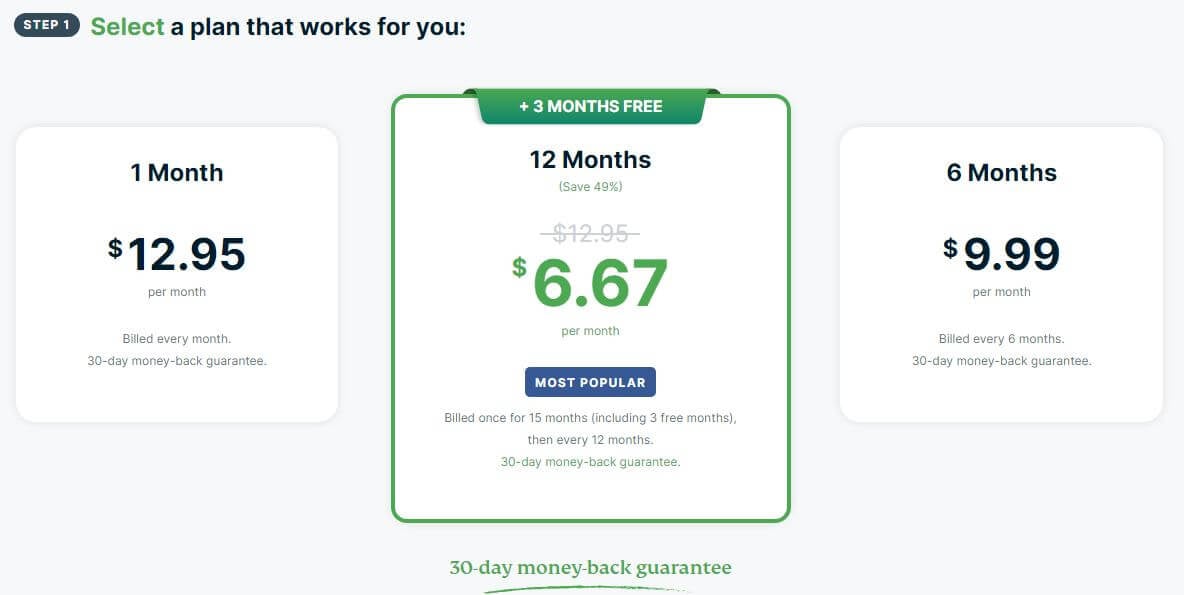
Once you choose the plan you want, scroll down and enter your email address. This email address is going to be used to make your account and will be one of your login credentials. Finally, choose the payment method.
Once you choose the payment method, ExpressVPN will let you complete the secure payment. You can use crypto as well if anonymous payments are your thing, but for this case, I’ve used PayPal.
And now, when the payment is authorized, ExpressVPN will immediately send you the activation code and everything you need to log in and download the application. That page will look something like this:
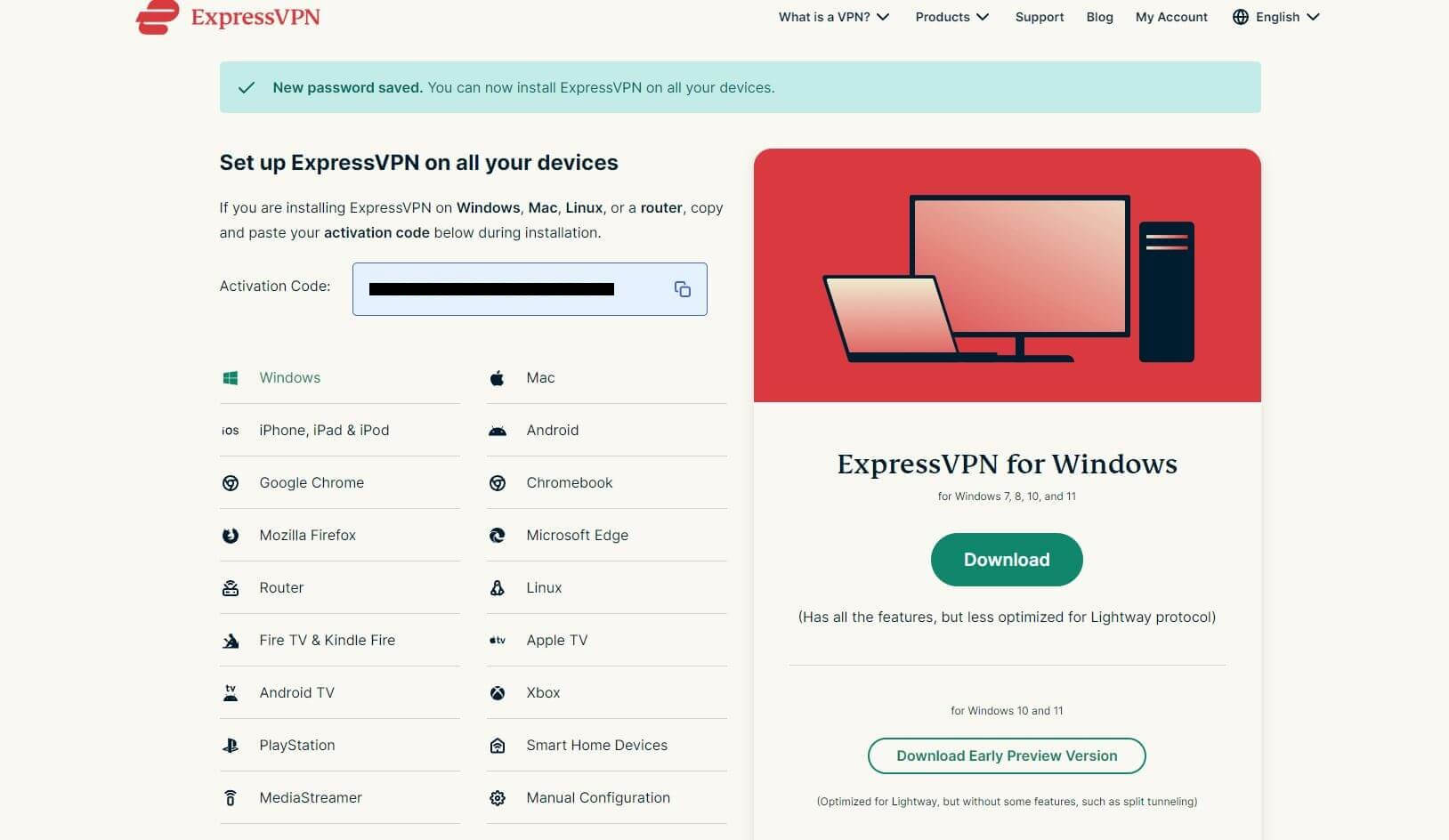
Downloading and Installing a VPN
Now, how to use a VPN in terms of installation and setting it up? Well, it’s quite simple, and once again, this process is the same for basically all services. If you look back at the previous image, this page is where you set up your Virtual Private Network.
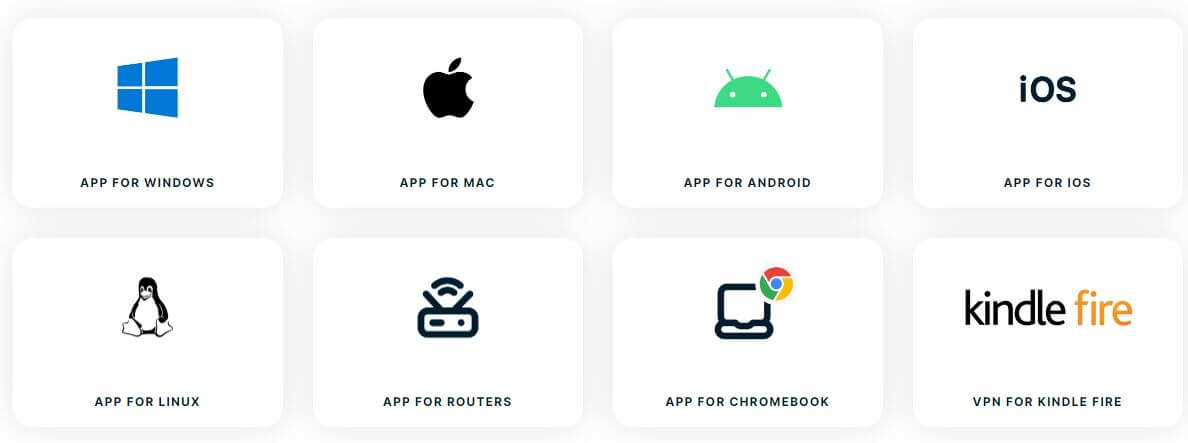
You can see that ExpressVPN offers apps for all platforms, and so is the case with CyberGhost and NordVPN. If you want to install the app for Windows or macOS (it is the best VPN application for Mac today), for example, you’ll need to click on it and ExpressVPN will download a setup file.
Furthermore, you need to double-click on the setup file and follow the steps to complete the installation. In my case, this took less than 10 seconds. With the installation complete, you’ll be able to immediately open ExpressVPN and use it.
However, before you do that, you must log in with ExpressVPN’s activation code. All you need to do is copy and paste it from the page above to the app and that’s it.
You will now see the interface that looks like this, meaning that ExpressVPN is ready to use.
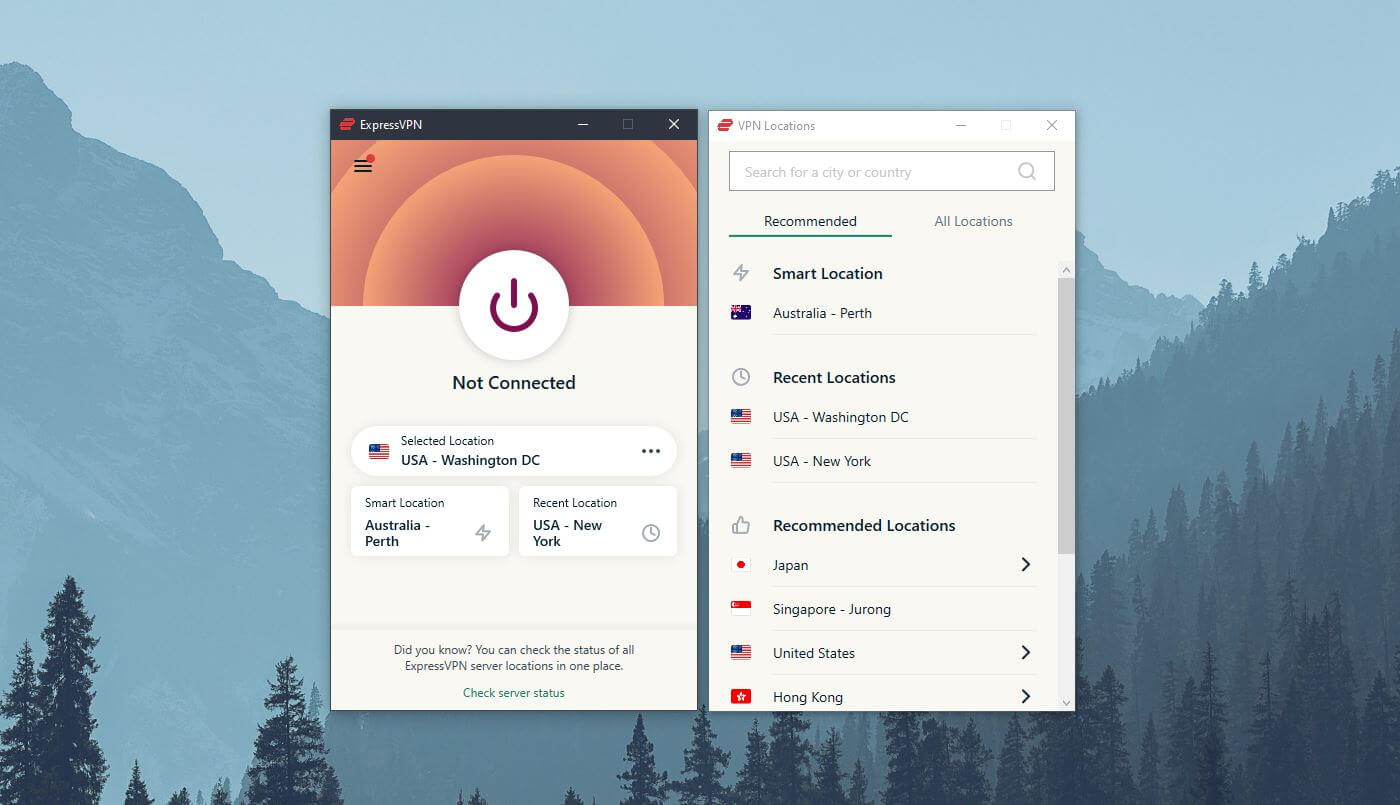
One more thing to mention is that not all VPNs use activation codes for logging in. For example, some providers will offer you to create a password when completing the payment, so in this case, you will use the classic email/password combination to log in.
Either way, make sure you remember your activation code, email, or password to avoid potential issues!
Installing a VPN on Android/iOS
How to use a VPN on mobile devices? Well, in this case, it’s even simpler, as you have to download the application from Google or Apple Store. That is if you already completed the first step, which is getting a subscription from ExpressVPN or any other provider.
Upon doing so, you can visit Google Play or Apple Store if you want to download the app for Android or iOS respectively. Once you find the application, tap on Download and the application will be automatically installed on your phone.
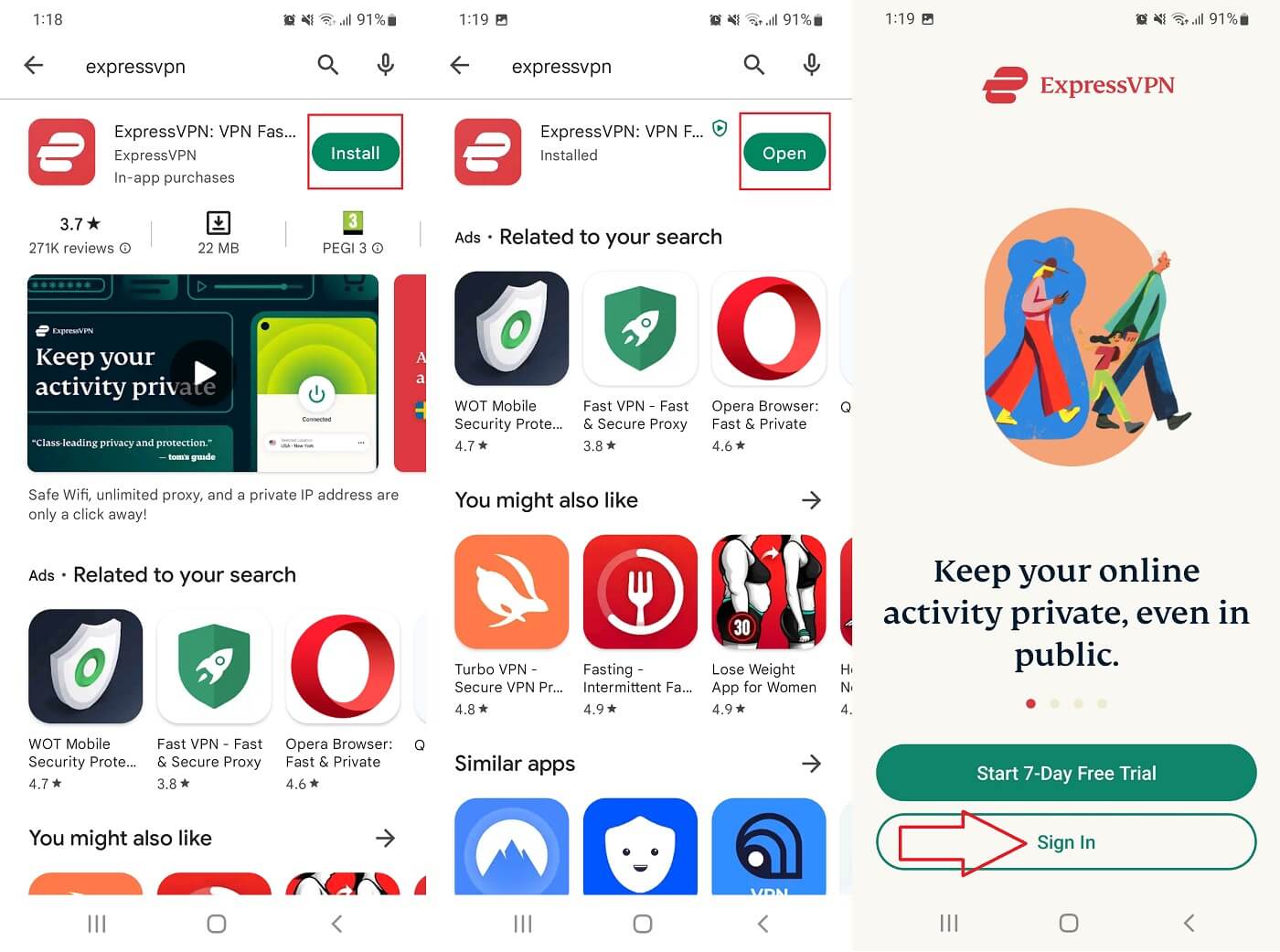
Now, the login process is exactly the same as on desktop platforms. In the case of ExpressVPN, you’ll use the same activation code you used when logging in on your PC. Alternatively, if the VPN you’ve chosen provides an email and password, these will be your login credentials.
By logging in, you will get a dashboard that looks, more or less, identical to the one on your computer. From here, the answer to the question of how to use a VPN is basically the same on both mobile and desktop platforms.
How to Use a VPN Application?
Okay, so after the initial setup, which is a piece of cake, it’s time to see how to use a VPN application. To be precise, I will show you how to use multiple VPN apps from ExpressVPN, CyberGhost, and NordVPN.
ExpressVPN
Let’s start with ExpressVPN. On the left, we have a desktop app, whereas, on the right, the mobile (Android) app resides.
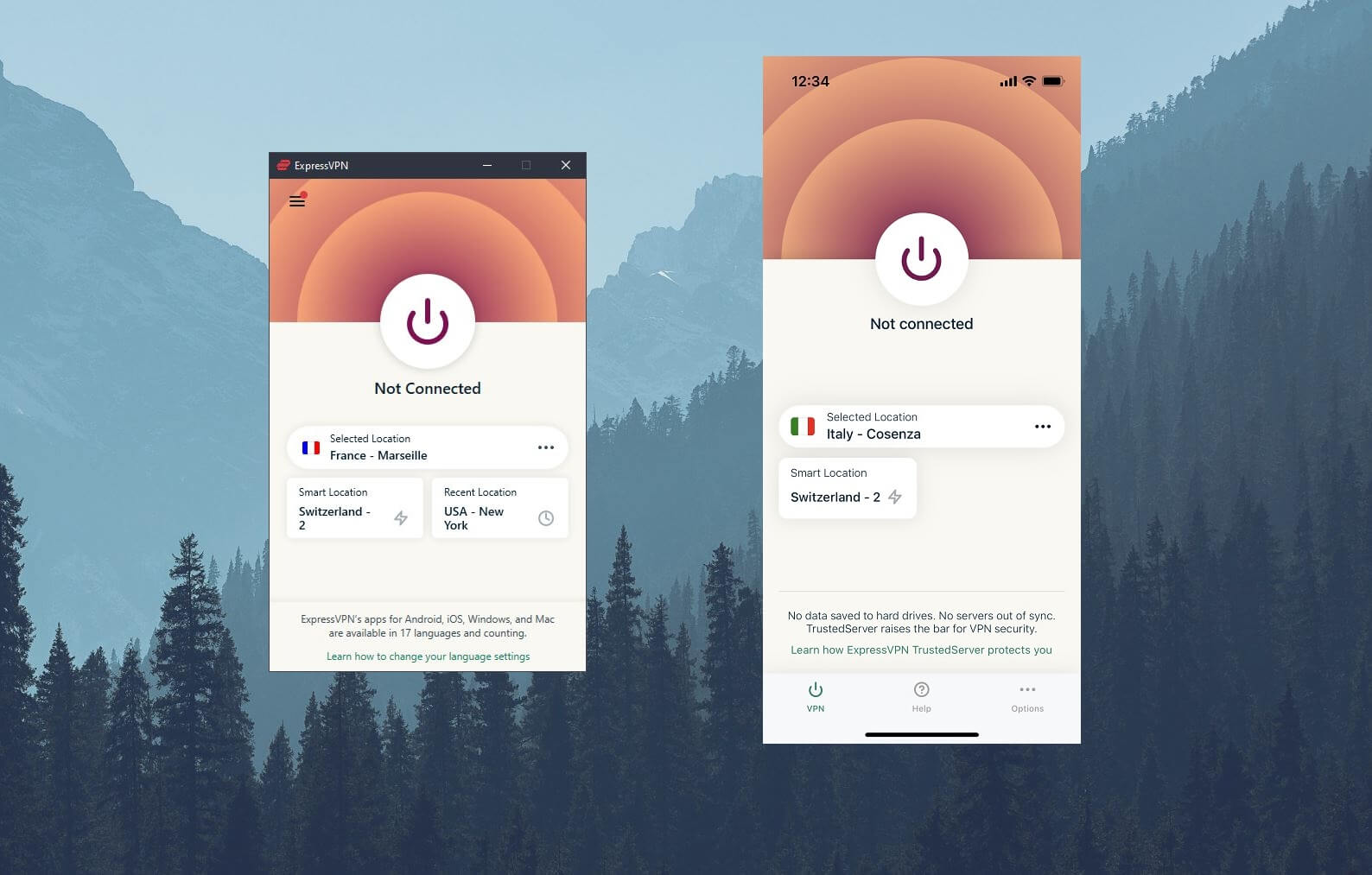
Both apps are identical, so to open the server list, you need to click on the three horizontal dots, right next to the country.
From here, you can choose the server location you want and establish a connection to a server in that country. On PC, you will need to double-click on the location you want, after which, ExpressVPN’s dashboard will turn green, indicating that the connection is successful.
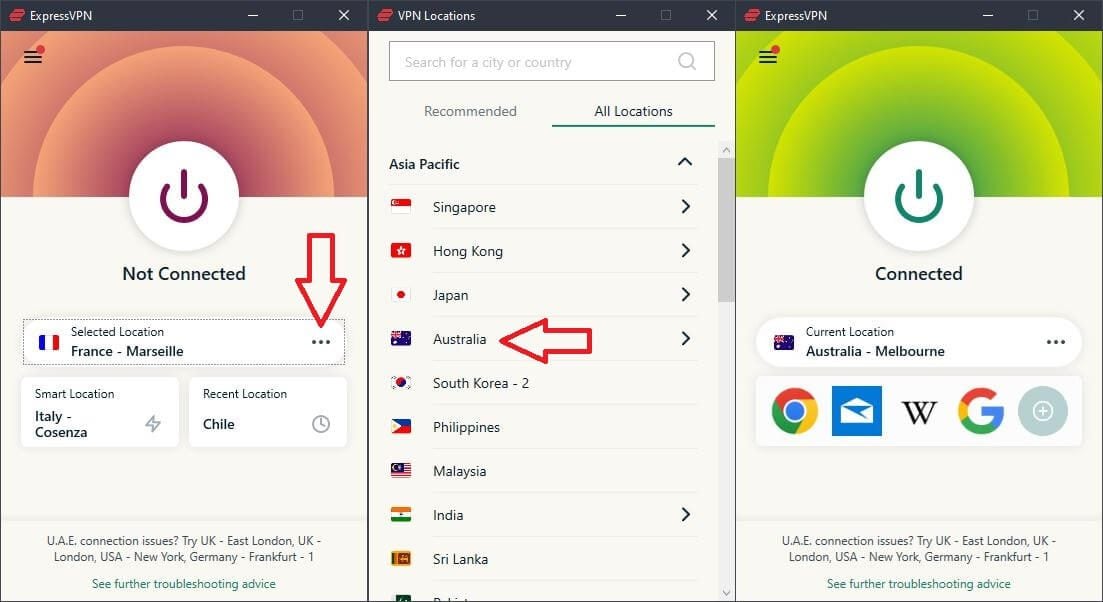
Disconnecting is done via the connection button in the middle, which looks like a power button on your PC.
The same will happen on its mobile app, as well, where you need to tap once on the location you want. As you can see, the dashboard turns green, meaning that I successfully established a connection to a server.
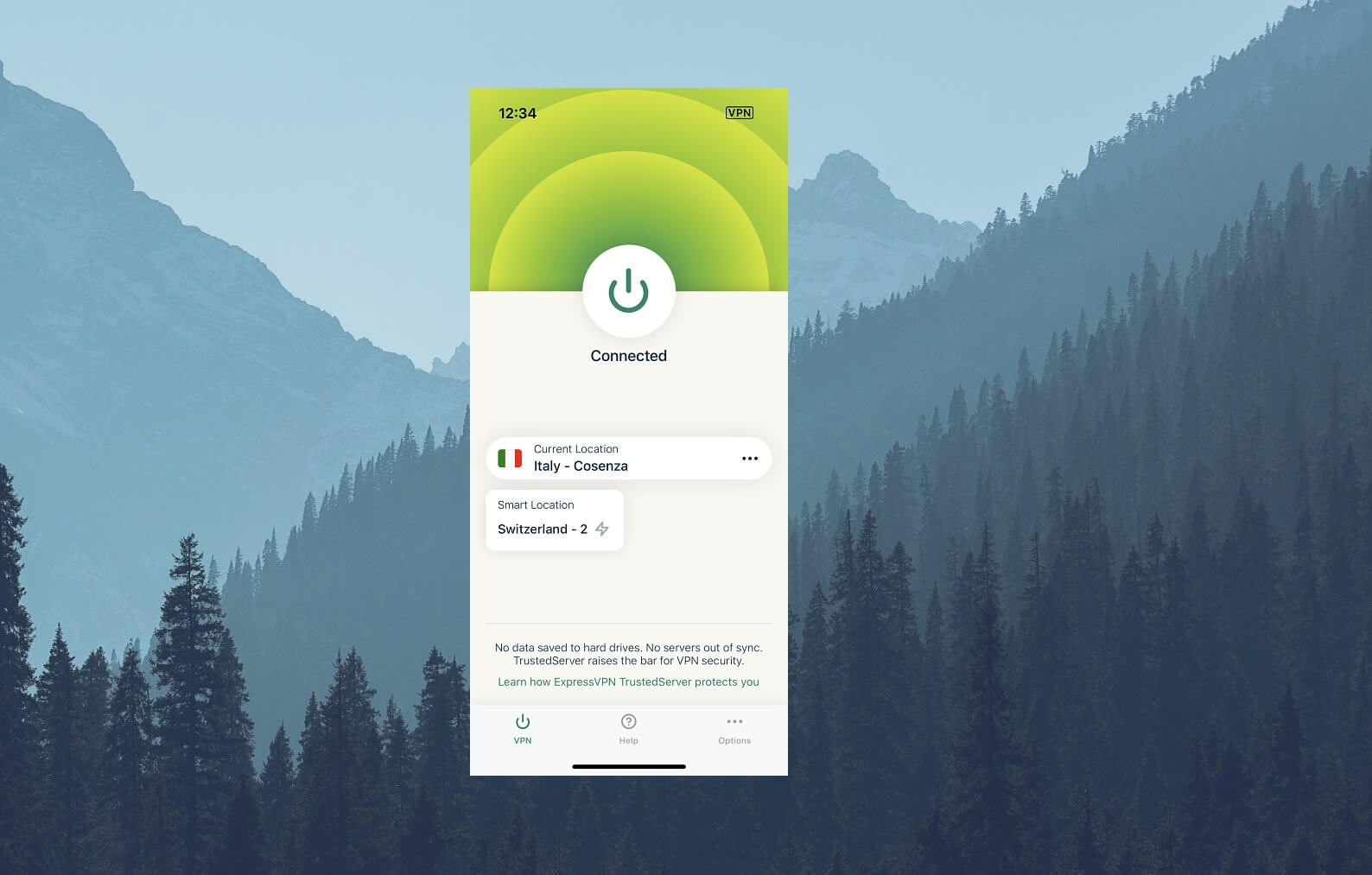
One more thing to mention is the settings menu of ExpressVPN.
In this menu, you can find all the important features of this VPN provider. In the General tab, you can find Network Lock, which is a kill switch. A kill switch will stop all internet traffic in case the VPN connection is lost, making it impossible to leak your IP and DNS address to the public eye.
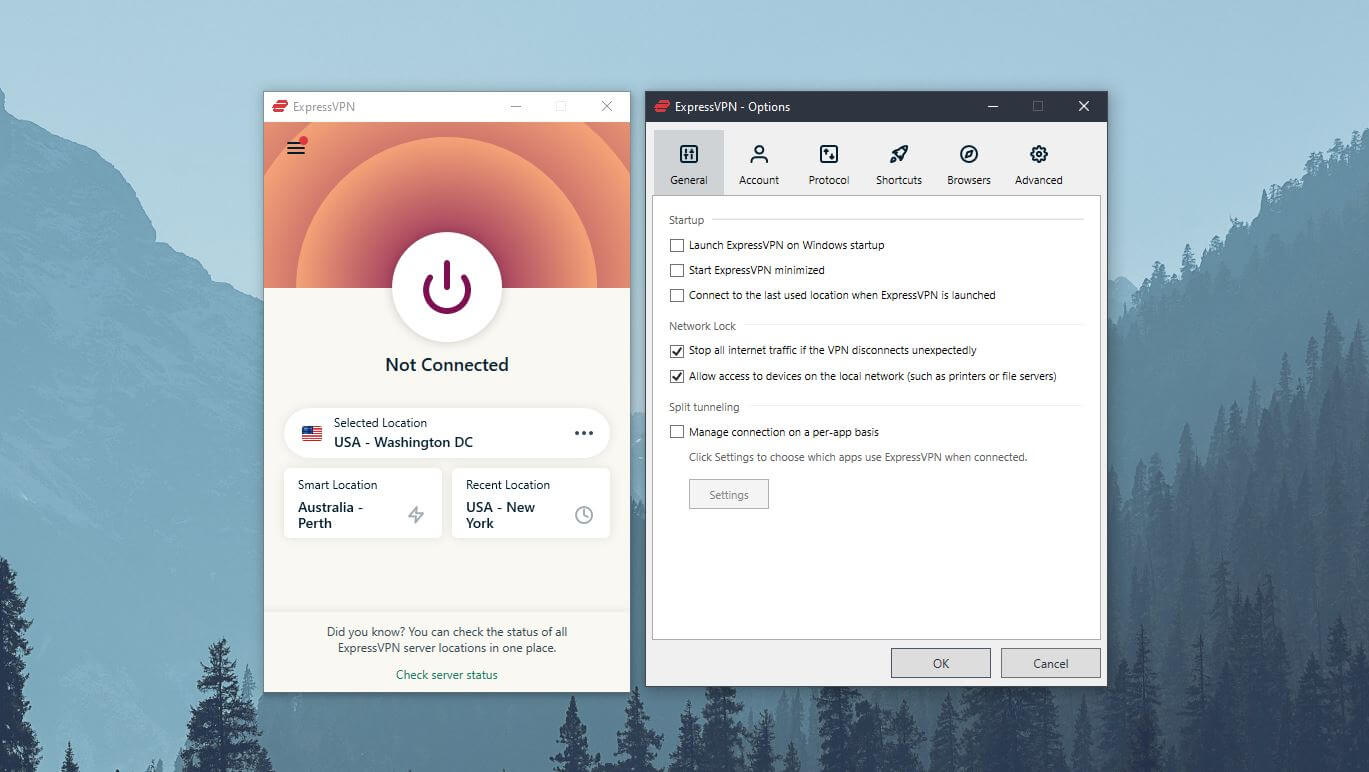
We recommend keeping it on, therefore. Also, we must mention split tunneling. This feature lets you choose which apps will take advantage of ExpressVPN’s connection and which ones will use your native IP address.
If you visit the Protocol tab, you can find several protocols to choose from. The explanations of every protocol can be found in the image below, but generally speaking, it’s best to keep this option on Automatic if you don’t know how to use a VPN and you’re a beginner.
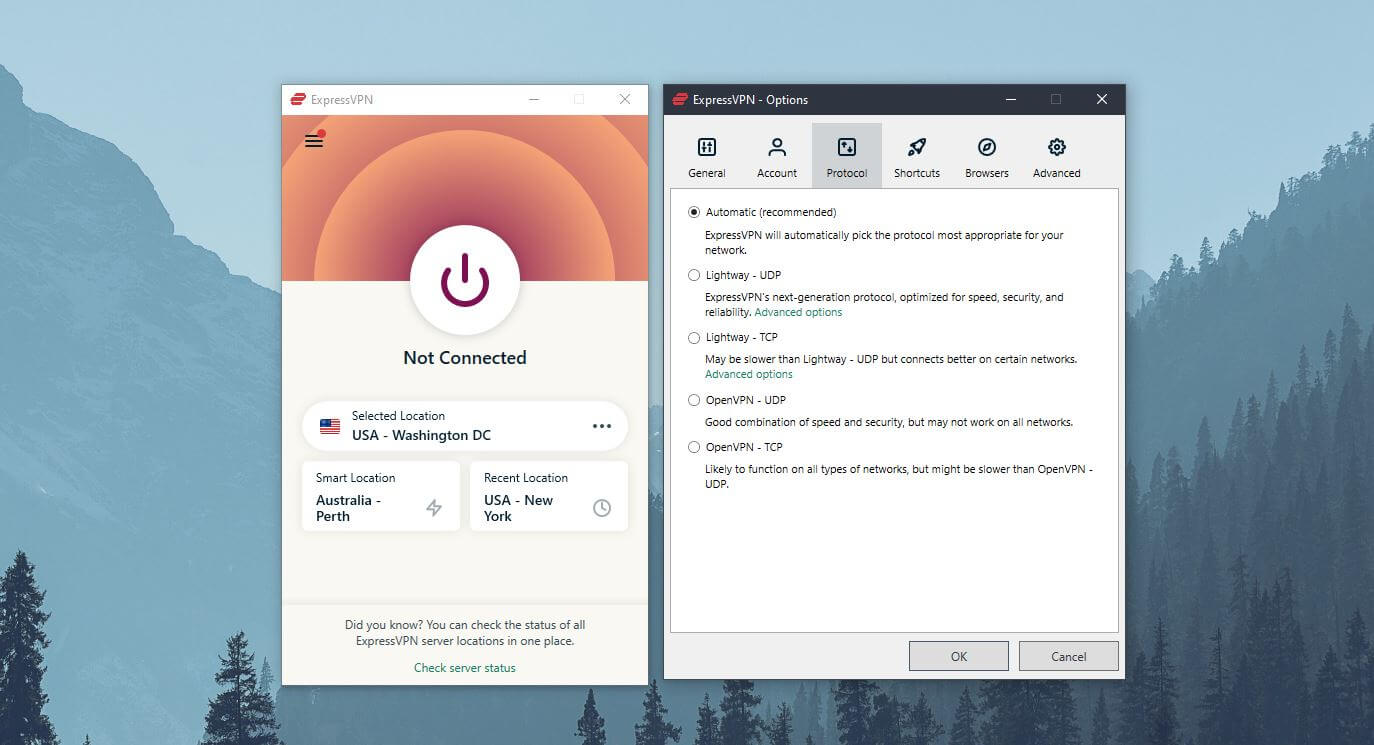
That way, ExpressVPN will automatically choose the best protocol for the situation and provide the best and smoothest experience. In most cases, that will be Lightway, ExpressVPN’s proprietary VPN protocol which is currently the best on the market.
Finally, if you visit the Advanced tab, you can enable or disable IPv6 leak protection – keep this option ON. Another option you can find on Windows is the ability to optimize the system for maximum performance, which, logically, should be enabled.
If you don’t know how to use a VPN like ExpressVPN, no problem. This service will, by default, enable all of the important security features, so all you have to do is connect to a server of your choice and enjoy your secure connection.
CyberGhost
How to use a VPN like CyberGhost? Once again, it’s going to be simple, as long as you have a valid subscription. If not, you can get it by using the button below, where you can claim the cheapest deal on CyberGhost, plus a 45-day money-back guarantee for long-term plans. Read our CyberGhost review if you want more details about it.
Nevertheless, the app of CyberGhost looks drastically different from ExpressVPN. On PC, you have several types of servers (torrenting, streaming, NoSpy, …) on the left and the corresponding server list appears on the right.
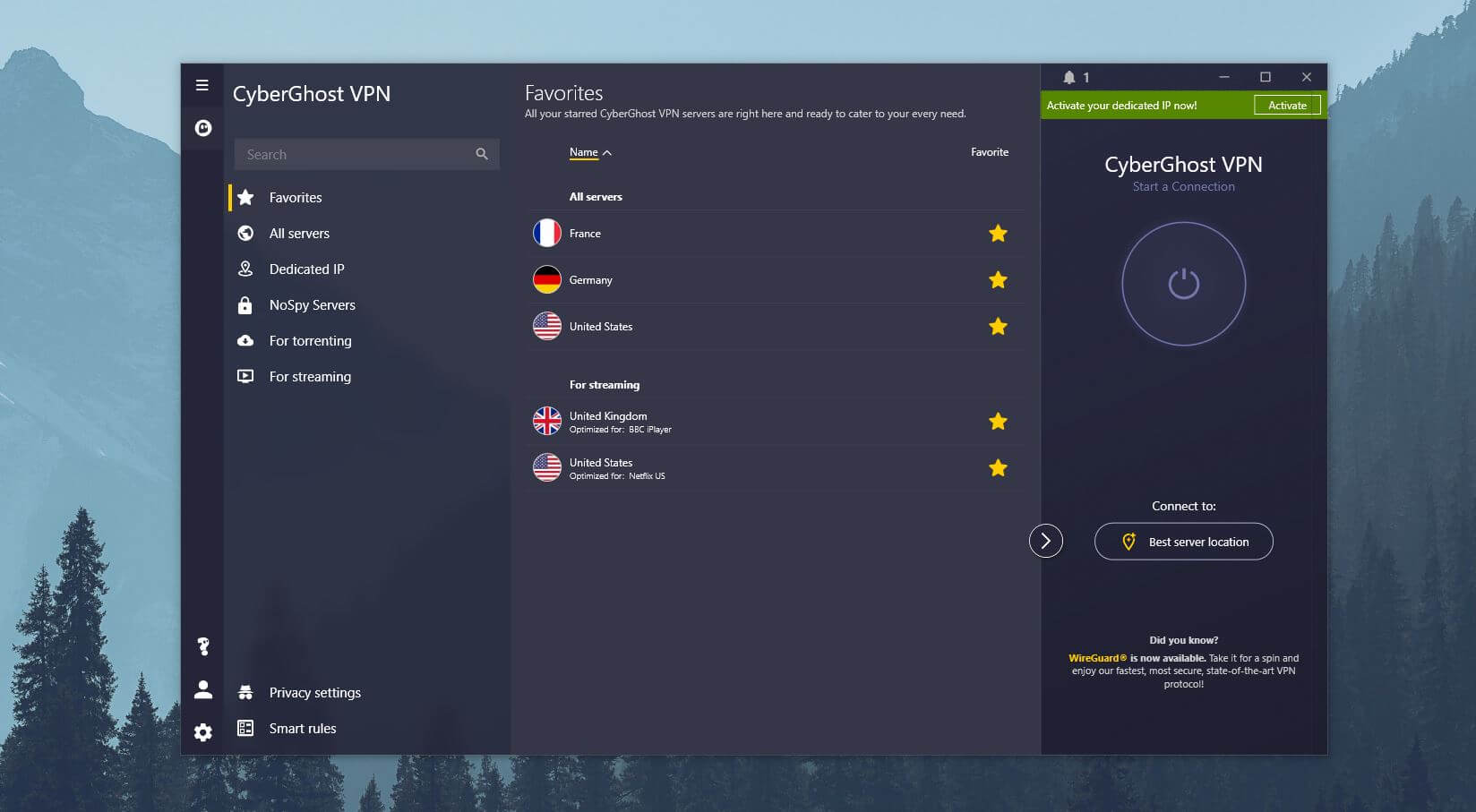
Connecting to the server of your choice is the same, however. You can click on All servers, for instance, and to connect to the selected server location, just double-click on it. In a few seconds, CyberGhost will establish a connection, which you can see on the far right side of the app.
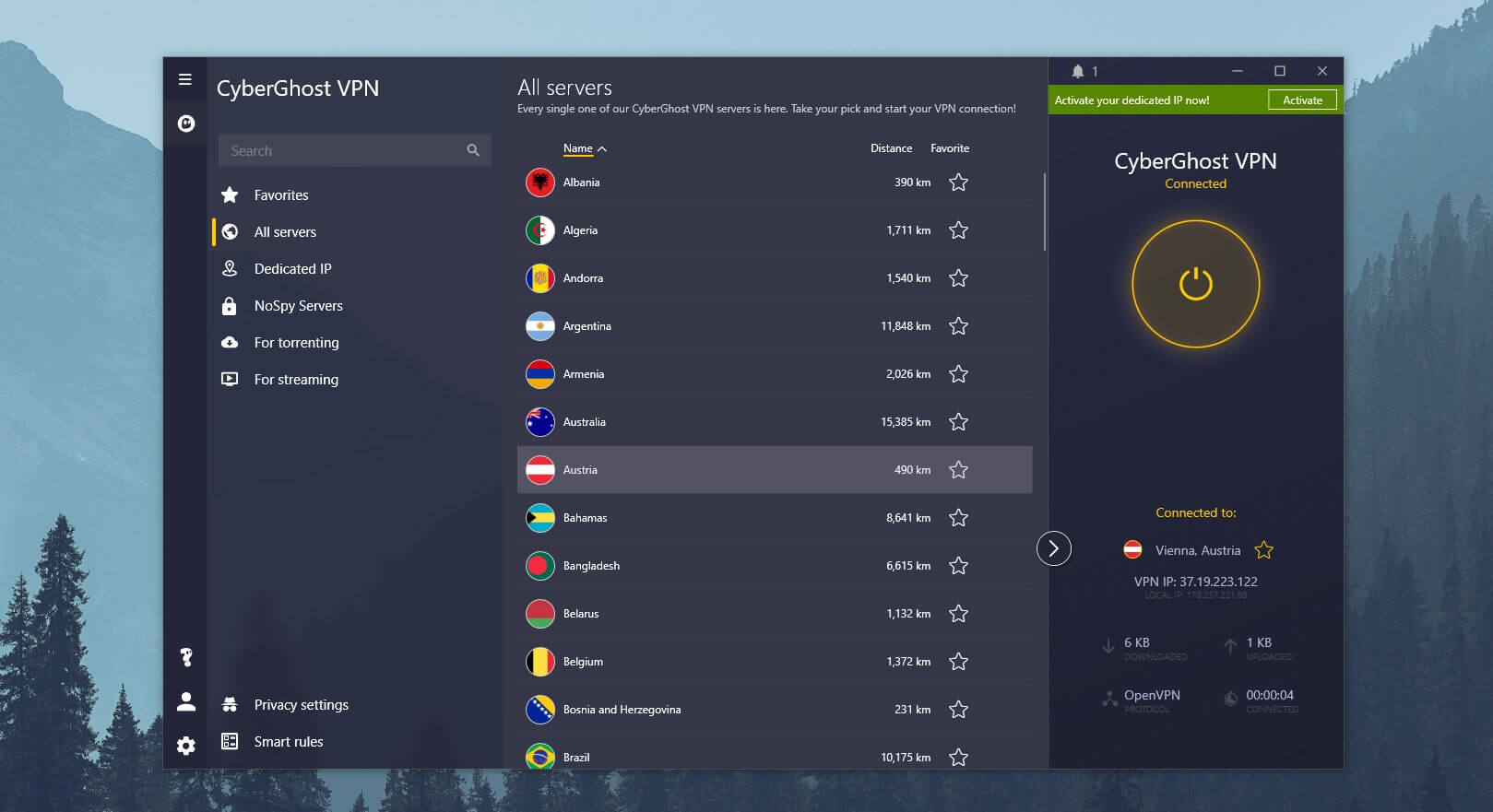
On mobile devices, CyberGhost will look like this:
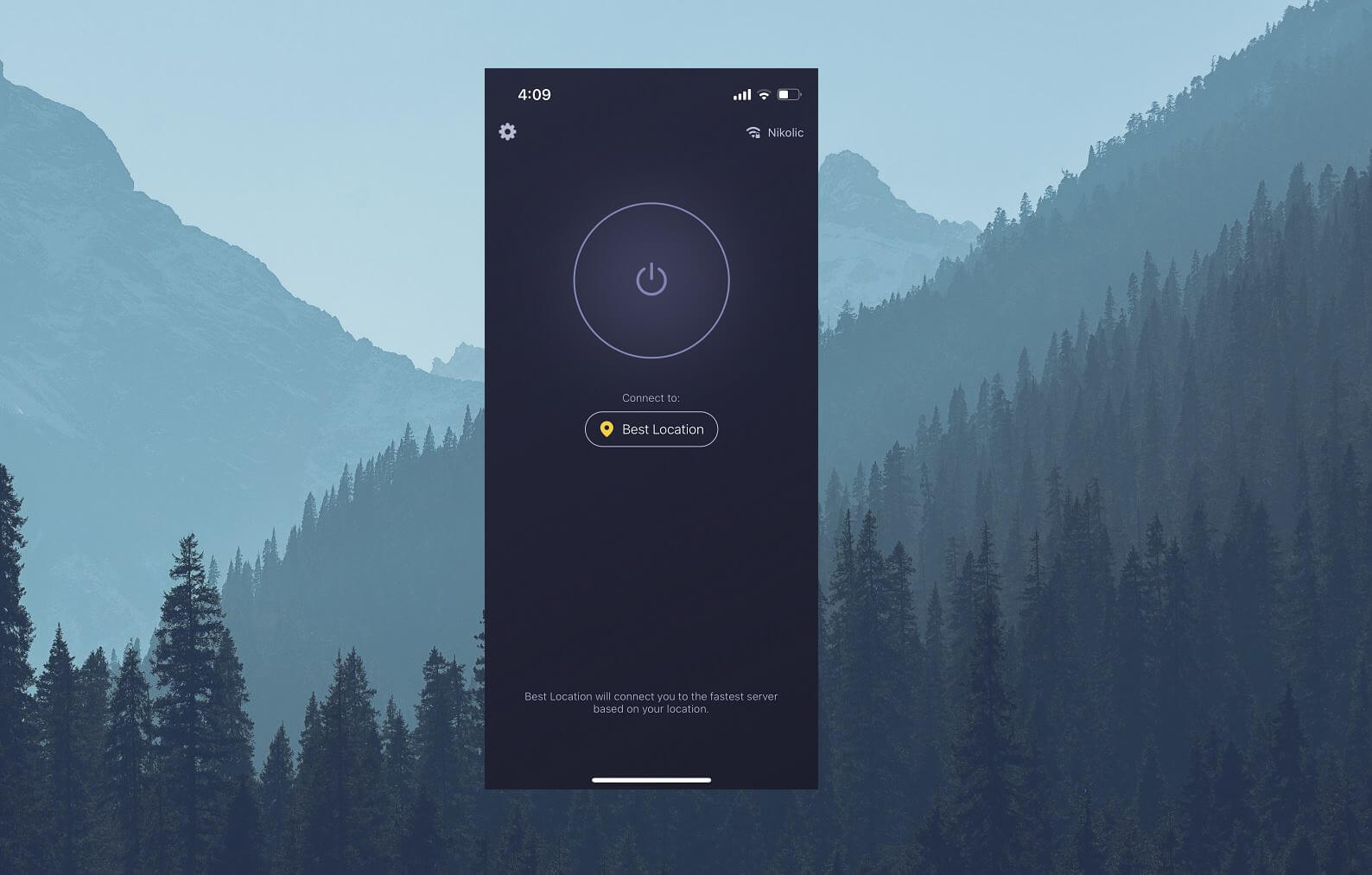
To open the server list, click on the country below the button and here, you can see all server locations, along with dedicated streaming servers. By the way, torrenting servers aren’t available on mobile devices.
Once you decide on which server location you want, just tap once on it and CyberGhost will establish a connection, which looks like this:
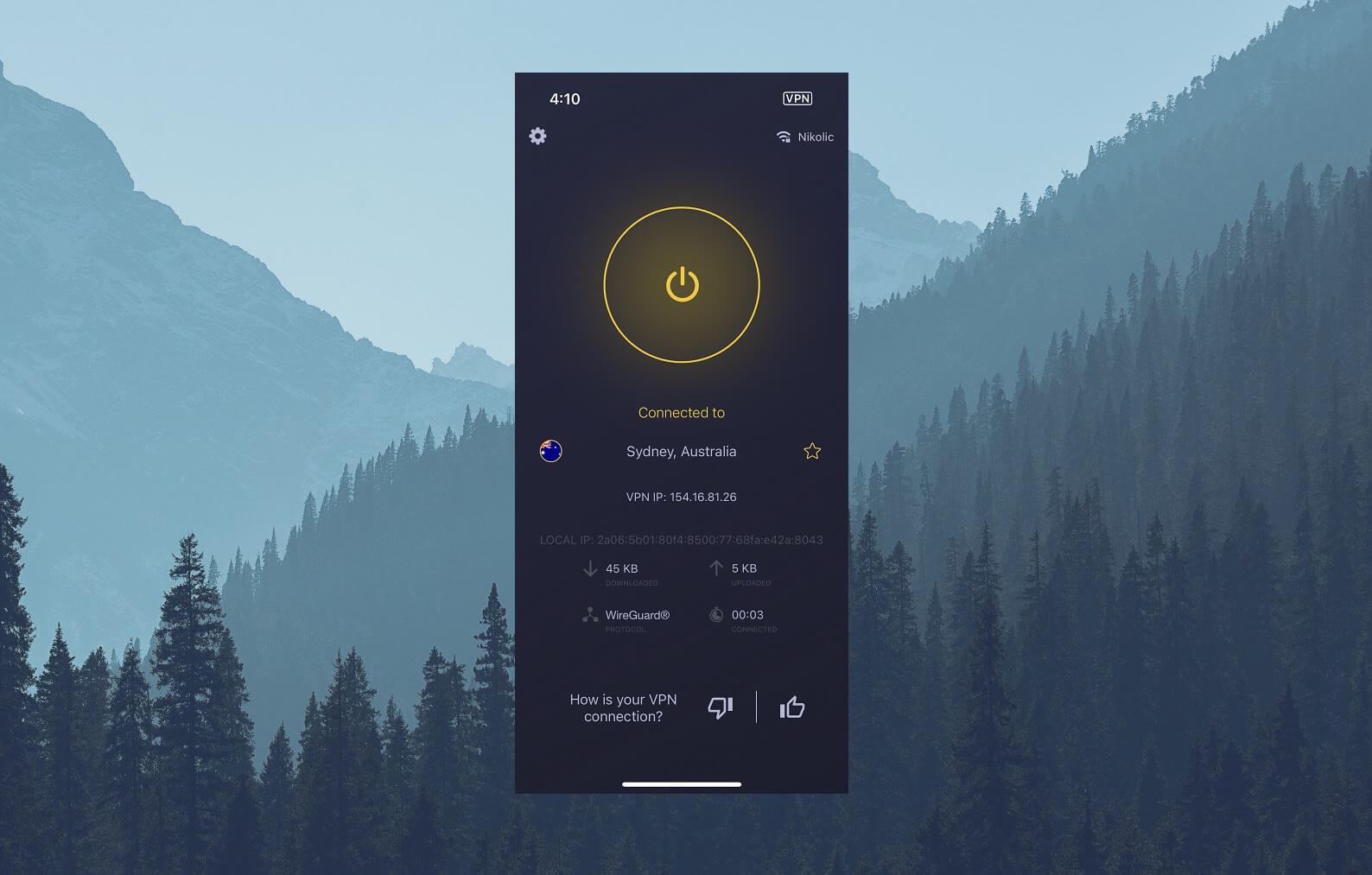
Now, much like ExpressVPN, you need to know how to use a VPN like CyberGhost if you want to tweak other settings. We’ll show this on PC because in that case, you can find all of the features that CyberGhost offers.
If you click on the Gear icon at the bottom-left part of the app, you’ll be able to select a VPN protocol – IKEv2, OpenVPN, or WireGuard. Once again, we recommend keeping this option Automatic to make CyberGhost decide which is the best one according to your needs.
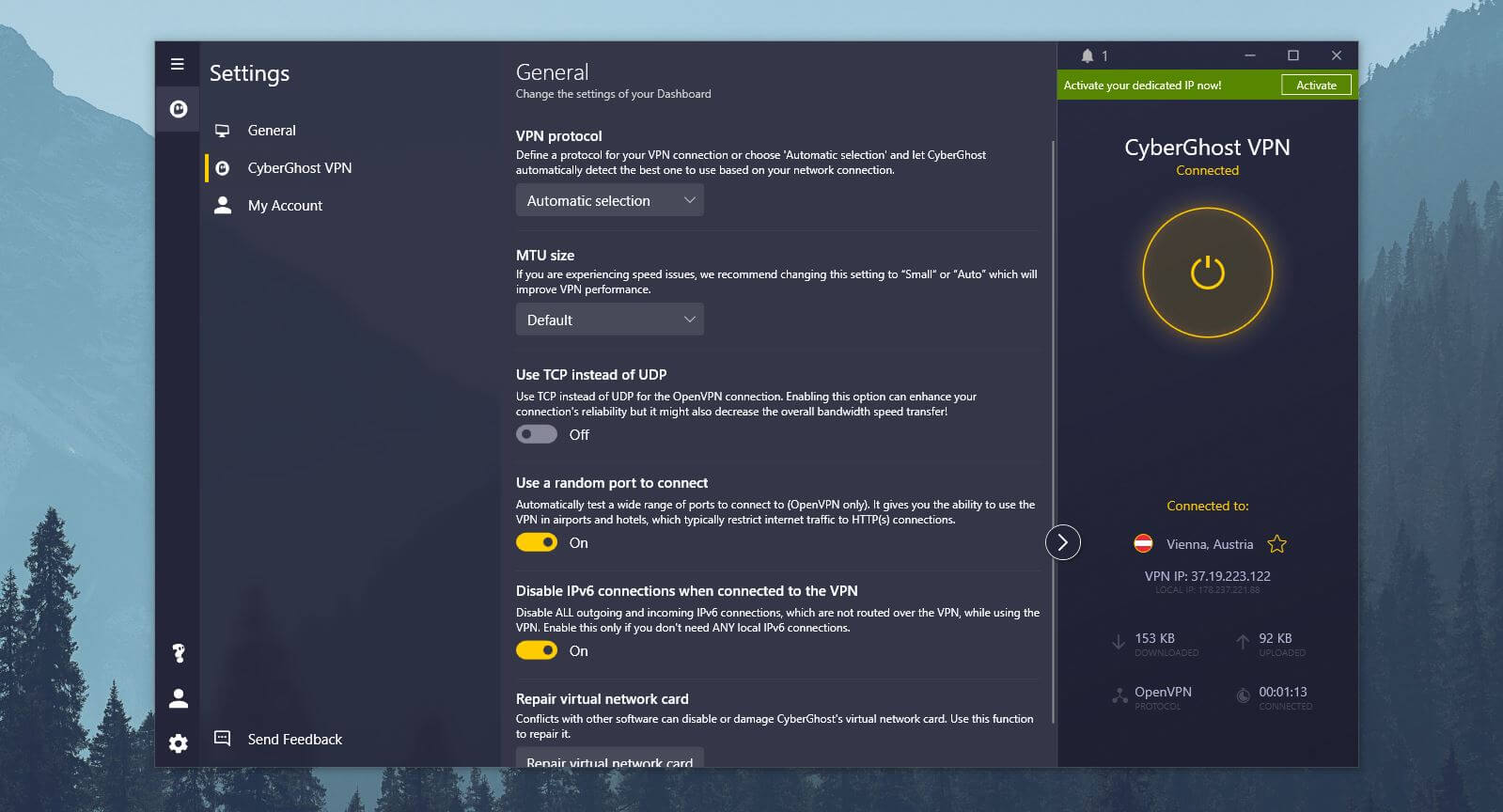
Moreover, to know how to use a VPN like CyberGhost, you need to check its Privacy Settings right next to the Gear icon. In this menu, you can enable/disable ad blocker, prevent DNS leaks, and enable an automatic kill switch, which, once again, we recommend keeping ON.
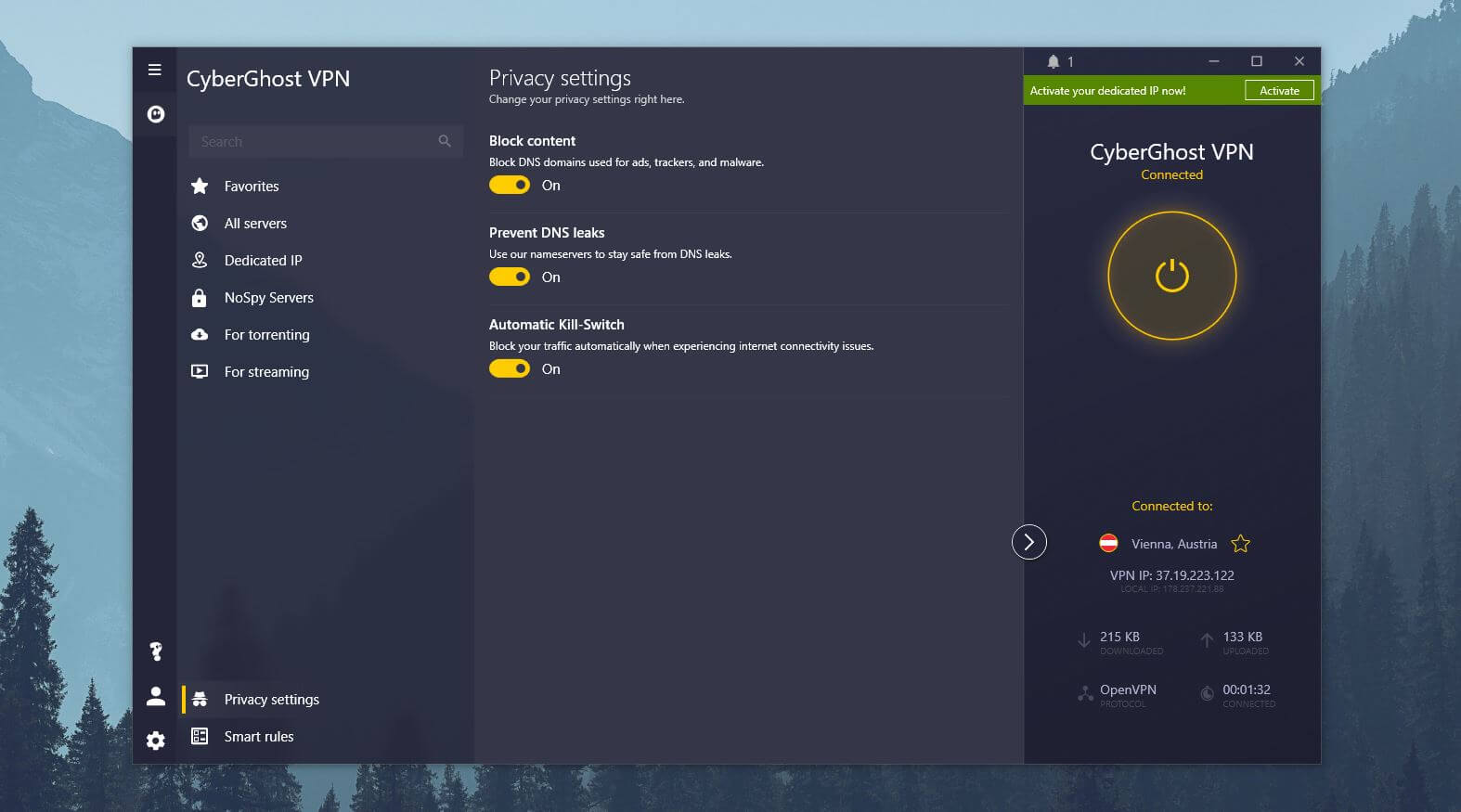
Finally, in the Smart Rules menu, you can find split tunneling called Exceptions and enable or disable Wi-Fi protection if you’re connecting to unsecured Wi-Fi networks.
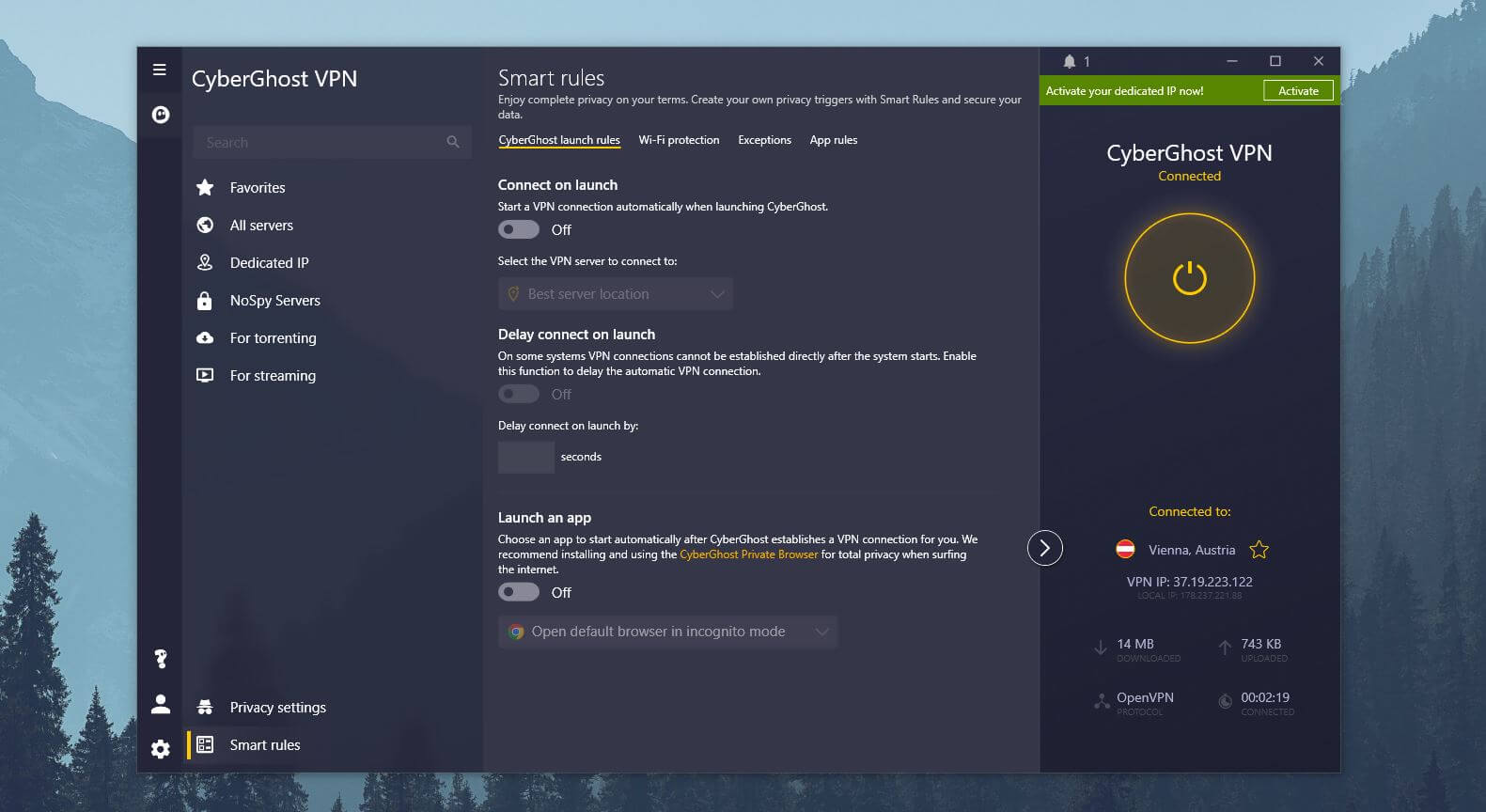
Similar to ExpressVPN, CyberGhost will set everything up for you for maximum security and performance. All you have to do then is choose the type of server you want, decide on the server location, and enjoy a safe and secure connection.
NordVPN
Finally, let’s see how to use a VPN by showing NordVPN. Don’t forget to get the cheapest possible deal on this VPN through the button below, and claim a 30-day money-back guarantee for ALL subscription plans!
NordVPN looks great on every device, especially on PC, where you have this huge world map with servers presented on the left-hand side.
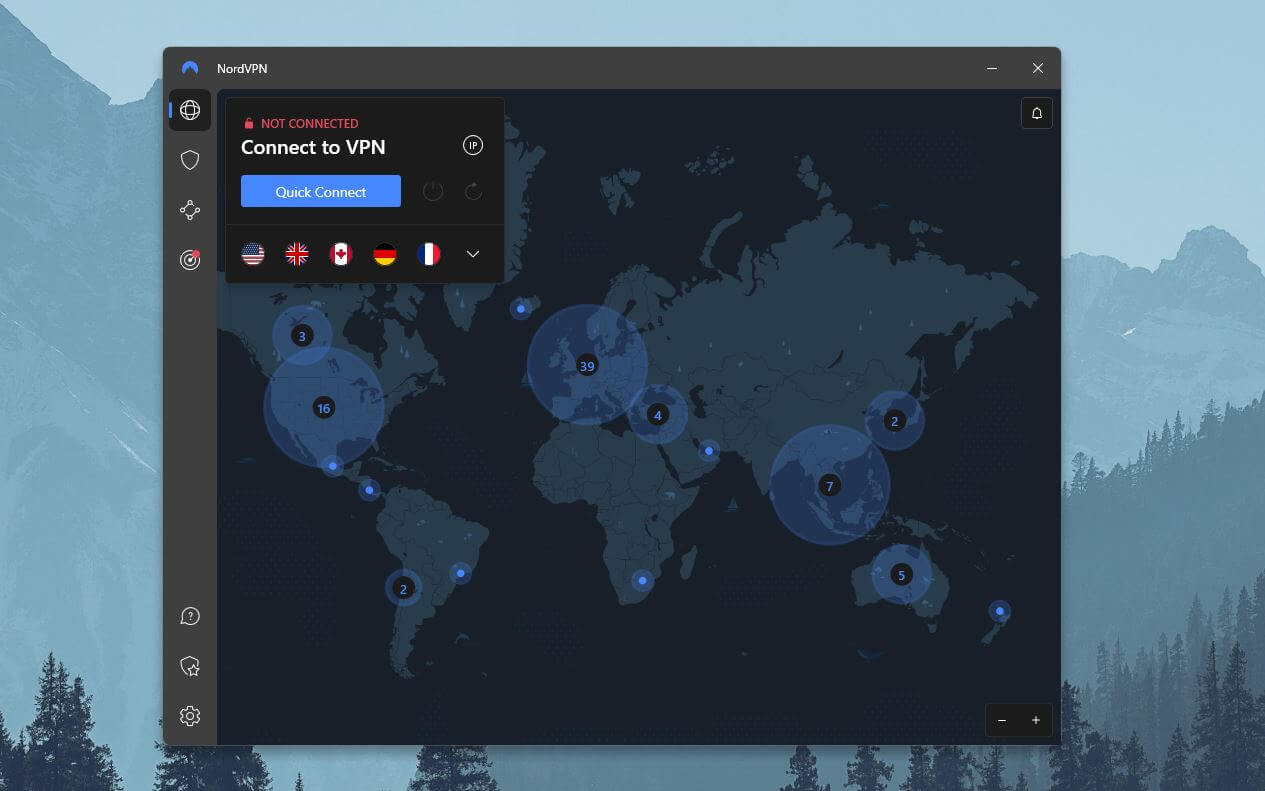
Connecting to the server of your choice is even easier here. Once you click on the server location, it immediately connects you to a VPN server located in that country, which is confirmed by the green “Connected” badge in the upper-left part of the app’s window.
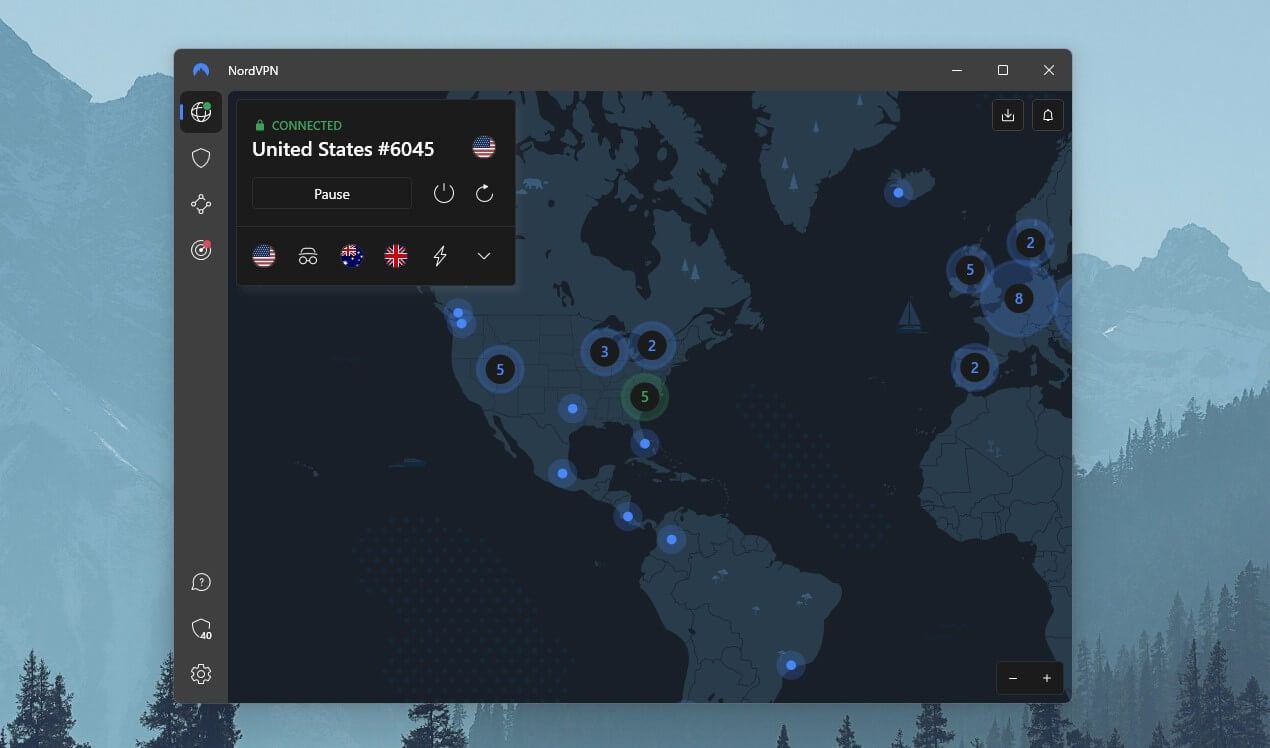
If you click on the arrow pointing down, next to the countries displayed above, you can find specialty servers – Double VPN, Onion Over VPN, and P2P. Double VPN servers double your encryption, Onion Over VPN servers let you browse the dark web anonymously, and P2P servers are great for torrenting.
Needless to say, connecting to them takes only one click, after which, NordVPN automatically assigns you the best possible server for that particular purpose.
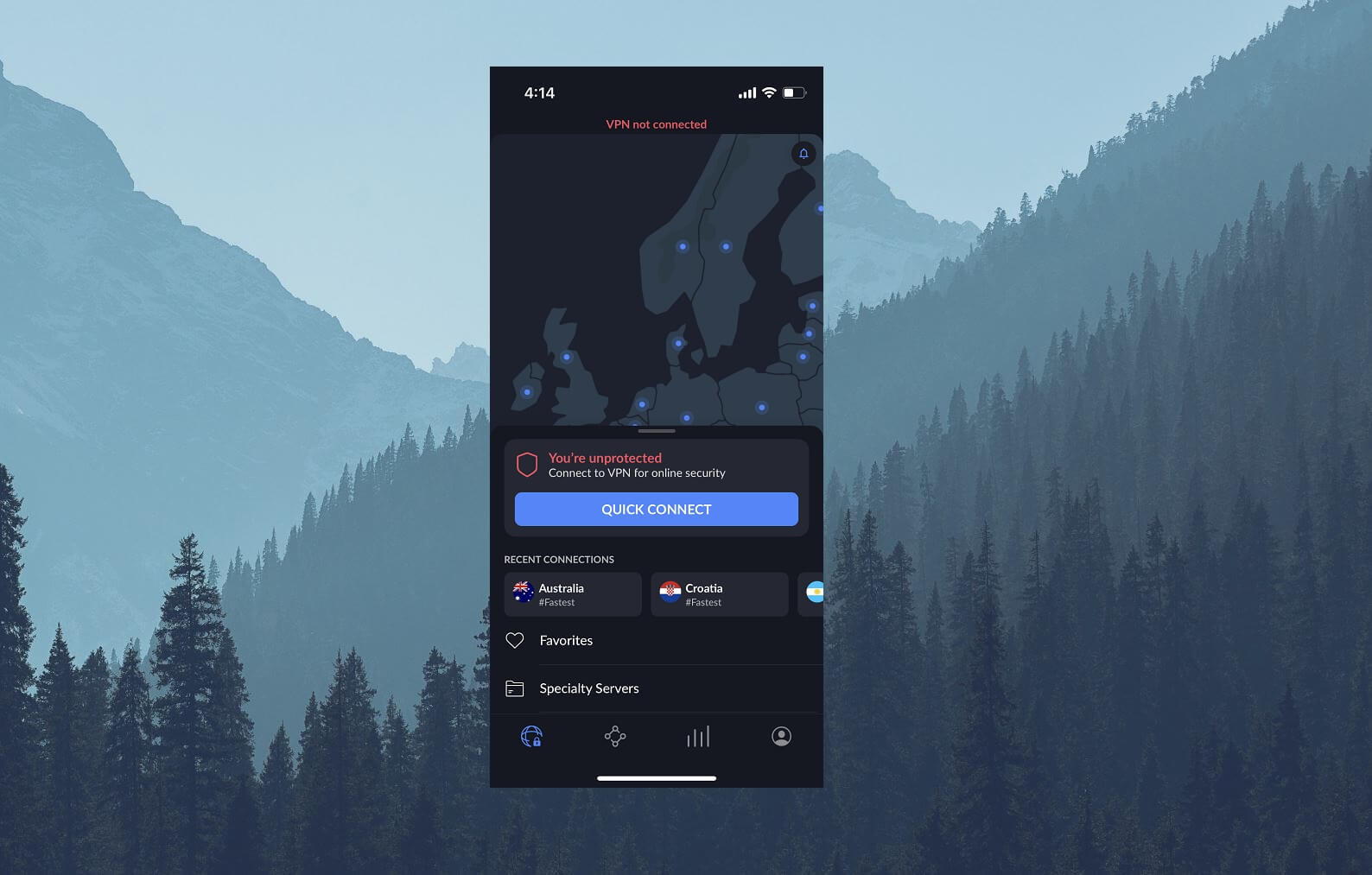
The mobile app looks similar to the PC app, so if you know how to use a VPN on a PC, the mobile app will be a breeze.
To open the server list, pull it up from the bottom, tap once on the location you want, and NordVPN will establish a connection in a few seconds (check the image below).
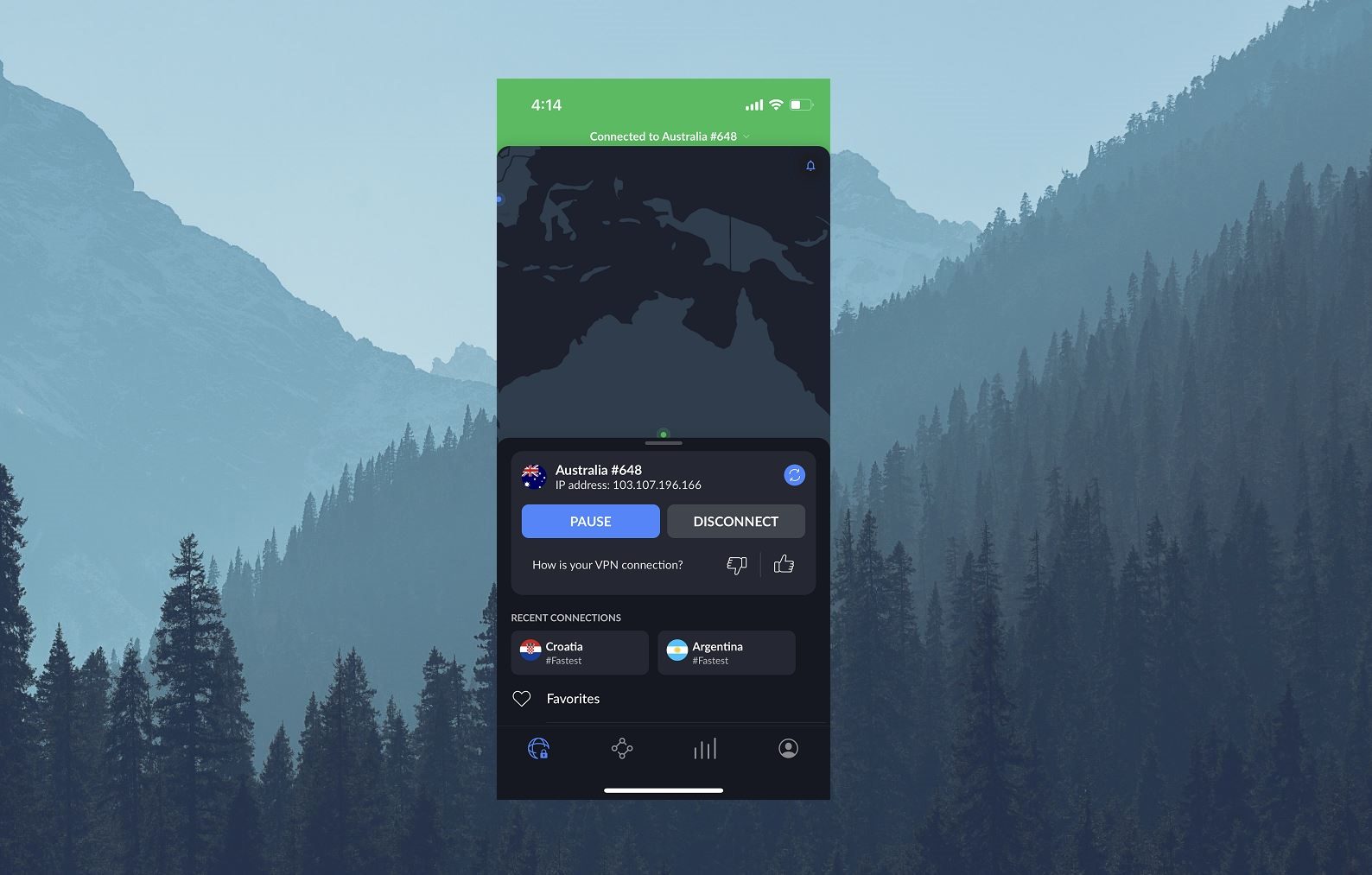
On PC, you will find the most features of NordVPN, and to access them, you need to click on the Gear icon in the bottom-left part of the screen. Here, you’ll immediately know how to use a VPN like this one given that all features have separate options.
As you can see, there’s a kill switch, split tunneling, and some advanced options.
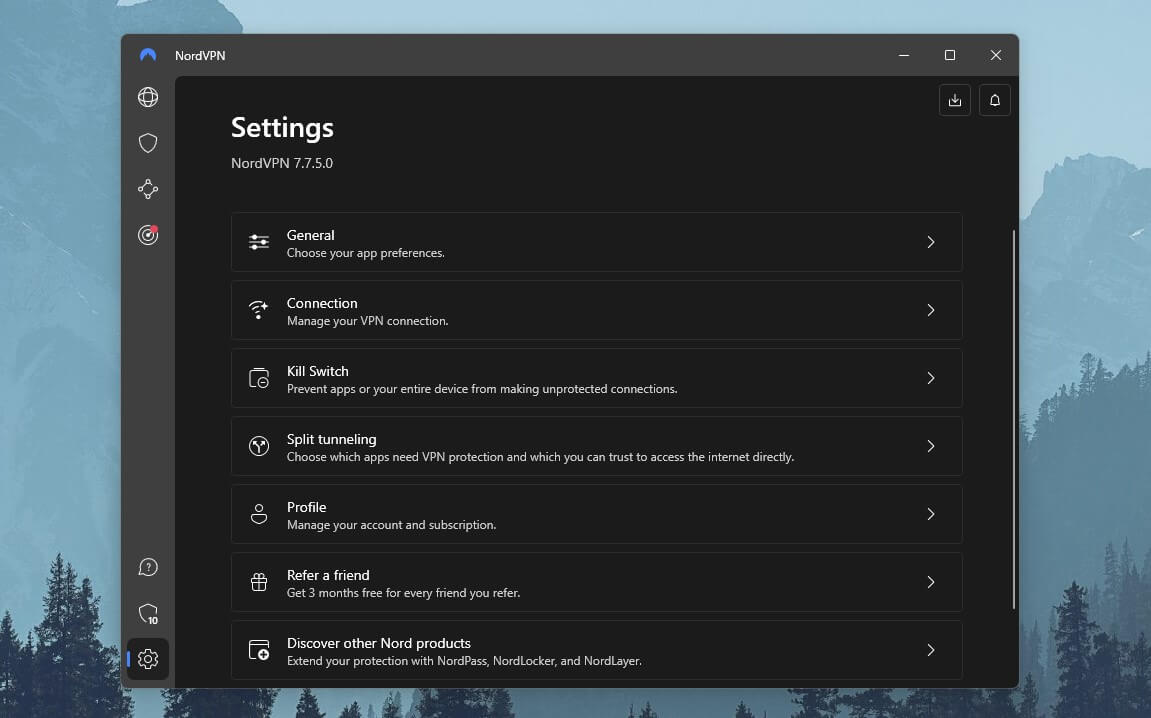
For example, to change the protocol, you need to visit the Connection tab, and from the drop-down menu, choose from OpenVPN or NordLynx, which is a proprietary VPN protocol. As always, we recommend keeping it Automatic for the best possible performance.
In the Connection tab, you can also set your protocol to OpenVPN TCP which allows you to enable Obfuscated servers for bypassing censorship in China.
Enabling them allows you to use NordVPN in censored countries and not only China. You can use it in Turkey, the UAE, Russia, and many other countries.
Alternatively, you can enable CyberSec, which is an ad blocker, if you visit the Threat Protection tab.
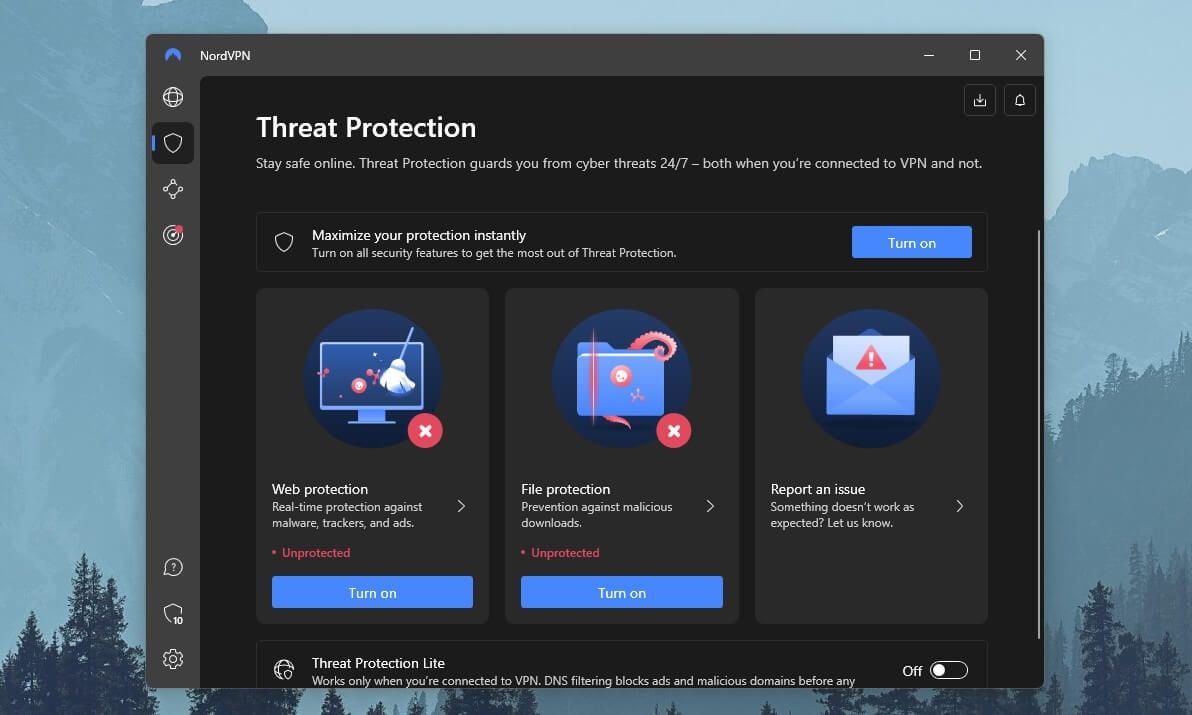
This way, you can block annoying ads and pop-ups for a clean browsing experience. NordVPN also offers something called Dark Web Monitor.
By using it, you can see if your personal information is leaked to the public and get an alert if that happens. You can easily turn it on by using a single button if you often browse the dark web.
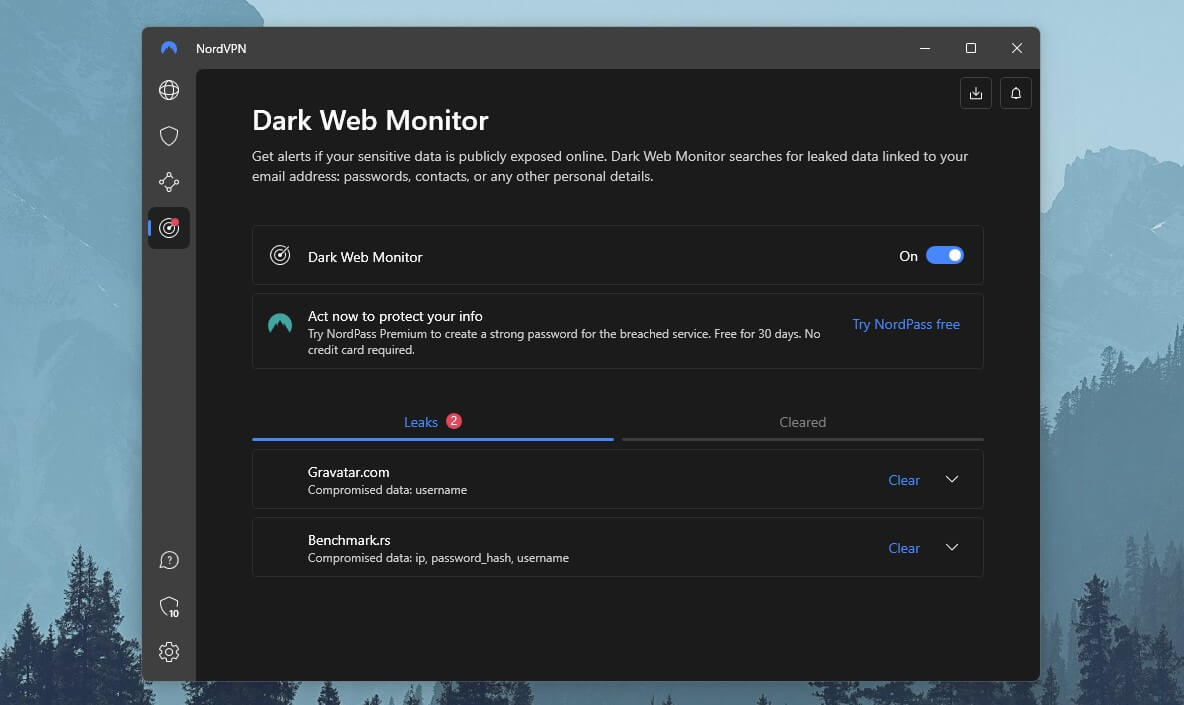
Finally, we want to mention a feature called Meshnet that NordVPN offers. To use it, click on the third icon on the left, below the Shield icon. Simply click on the button to turn it ON and you’ll be able to host private LAN parties for business, gaming, or any other purposes.
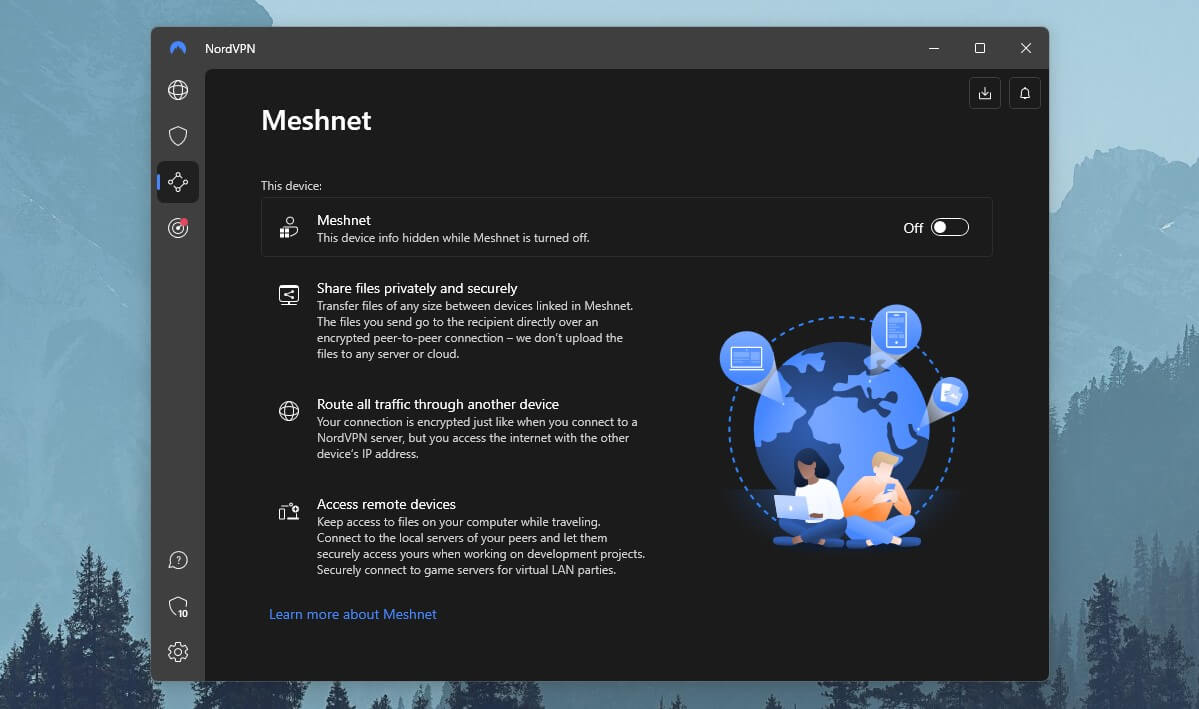
You can then share files privately, access remote devices, and do much more thanks to this unique feature that hasn’t yet made its way to other providers.
All in all, you will know how to use a VPN like NordVPN or any of the previous choices we presented. For the final time, we recommend using NordVPN as is because it sets up the settings for the best possible experience automatically.
However, if you want to experiment, you can always change up the protocols or experience other interesting features of NordVPN without worries about endangering your privacy.
How to Uninstall a VPN Application?
You now know how to use a VPN and all of that, but what if you don’t need a VPN anymore? What if you don’t like it? Or perhaps, you don’t have enough money to pay for a subscription in the long run?
In that case, you’re thinking about uninstalling your VPN application from your device. And that’s quite simple, as it functions exactly the same as every other application.
Uninstalling a VPN on a PC
If you’re a PC user, knowing how to use a VPN also means knowing how to uninstall it. I personally use Windows, so once I open the Start menu, I need to type in the word “add” in the search bar and the feature called “Add or remove programs” will appear.
Once I click on it, I will see the list of all installed applications on my PC.
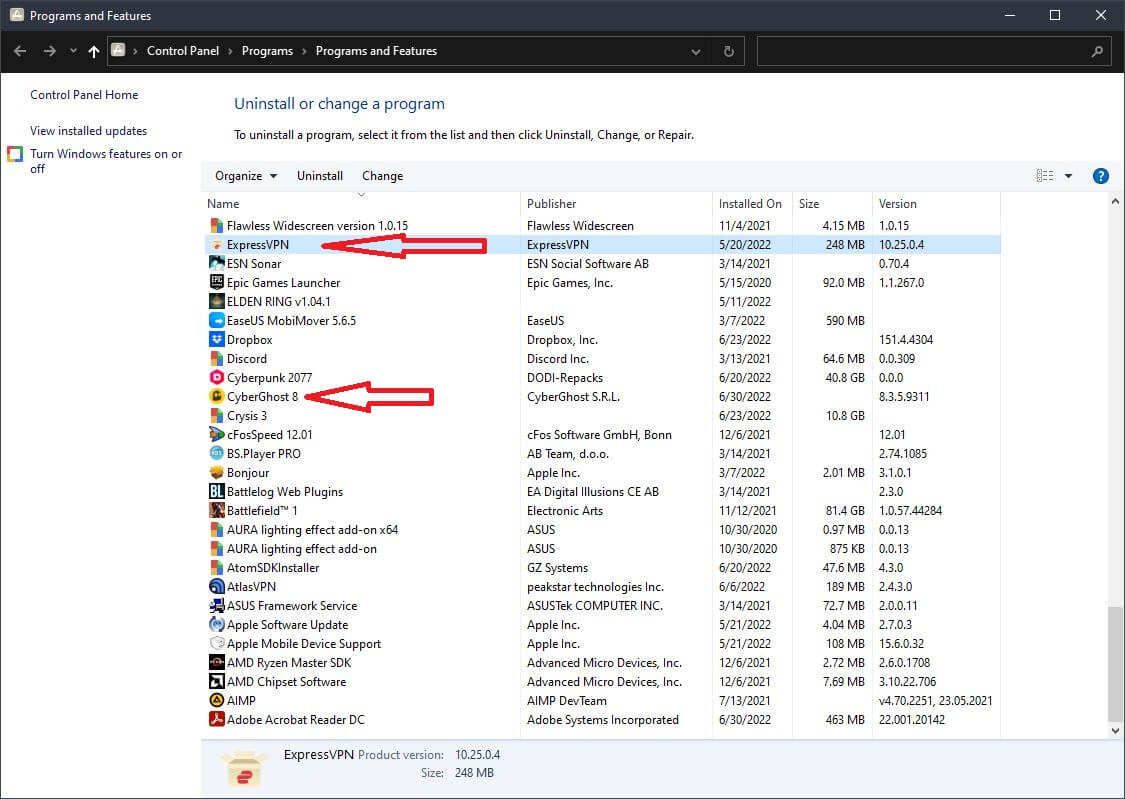
From here, I need to scroll down and find the VPN application I want to delete. If that’s going to be ExpressVPN, I’m going to click on it and see the option Uninstall, as shown in the image below.
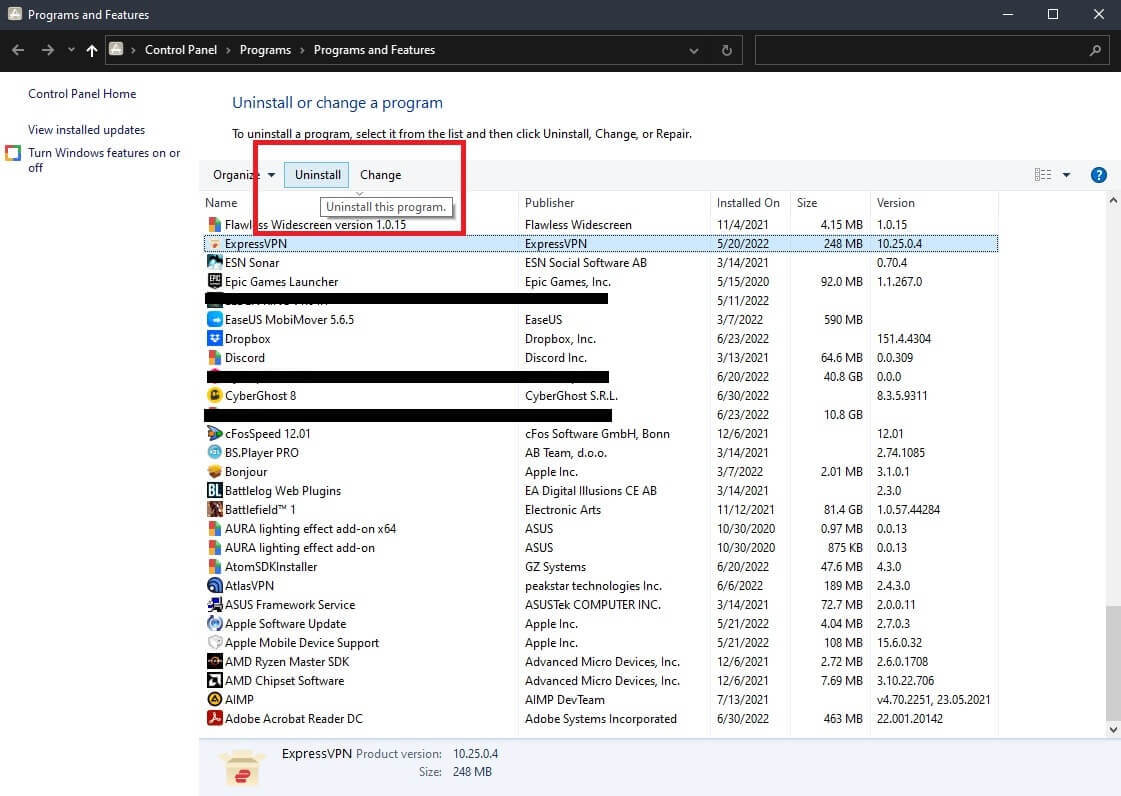
Clicking on Uninstall will open ExpressVPN’s installation wizard and guide me through the process, which is pretty much the same as installing it, but in reverse.
Within a few seconds, ExpressVPN will be removed from my computer and I won’t be able to use it anymore. This process is, of course, the same on NordVPN, CyberGhost, or any other provider.
By the way, some VPNs will require you to restart your computer to complete the process. If that happens, click on Yes, and after your computer restarts, the VPN will be removed entirely.
Uninstalling a VPN on Mobile Devices
How to use a VPN on mobile devices and uninstall it thereafter? Well, we answered the first question, and the answer to the second one is that much easier.
On both Android and iOS devices, you can uninstall the VPN app from the home screen. I will now use CyberGhost as my sacrificial lamb. On both iOS and Android, you need to long tap on the icon of the application.
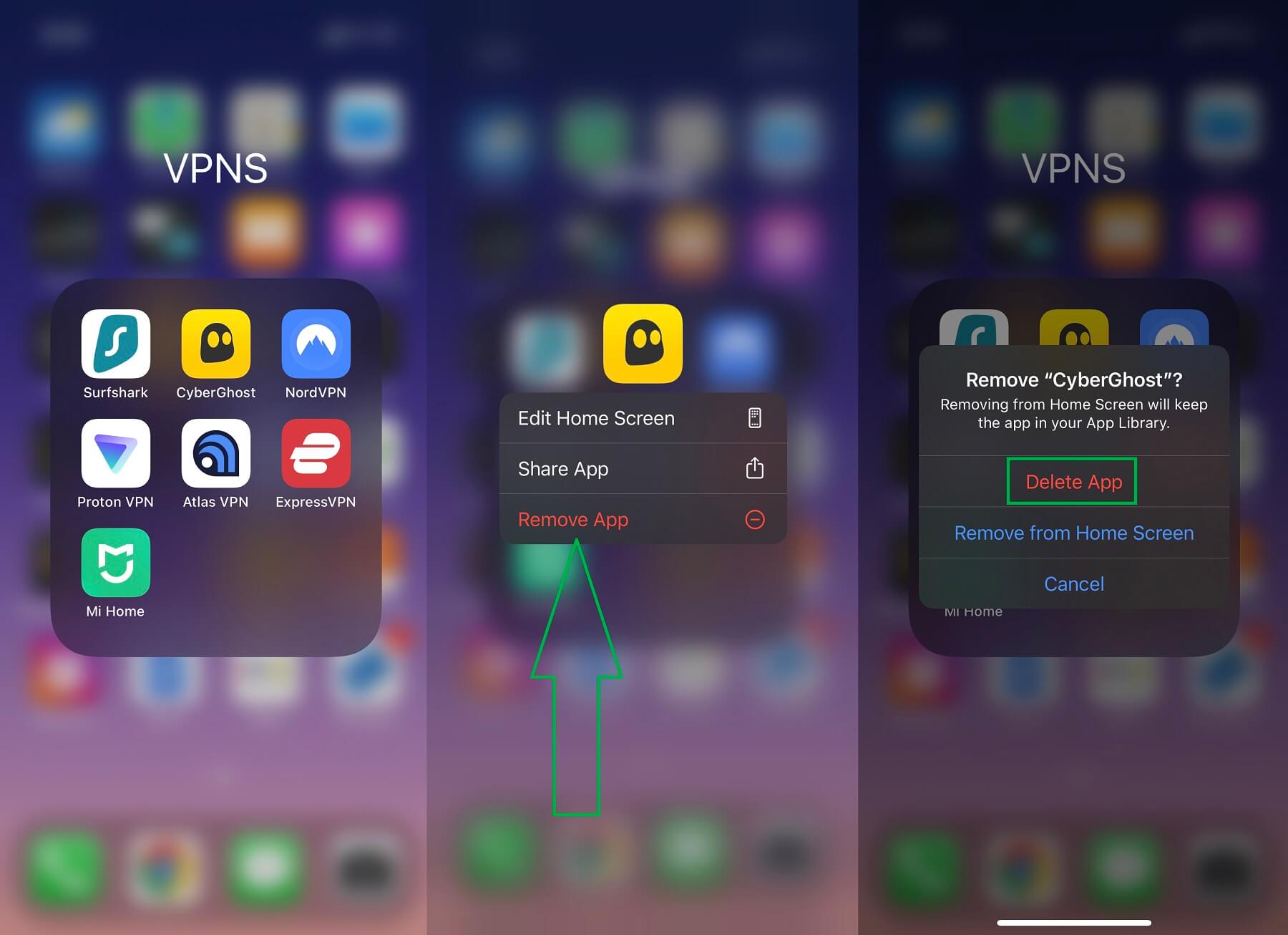
There, you will see the option to remove the app, so tap on it, confirm that you want to remove it, and within 5 seconds, the app will disappear from your phone.
How to Cancel My VPN Subscription?
Uninstalling a Virtual Private Network app doesn’t mean that your subscription will stop. In fact, if you forget to cancel your subscription, the VPN provider will keep charging your account when the subscription expires.
If you really don’t want to use a VPN anymore, my recommendation is to cancel your subscription. This can be done in several ways. You can sign in to the VPN’s website, visit your account, and cancel your subscription.
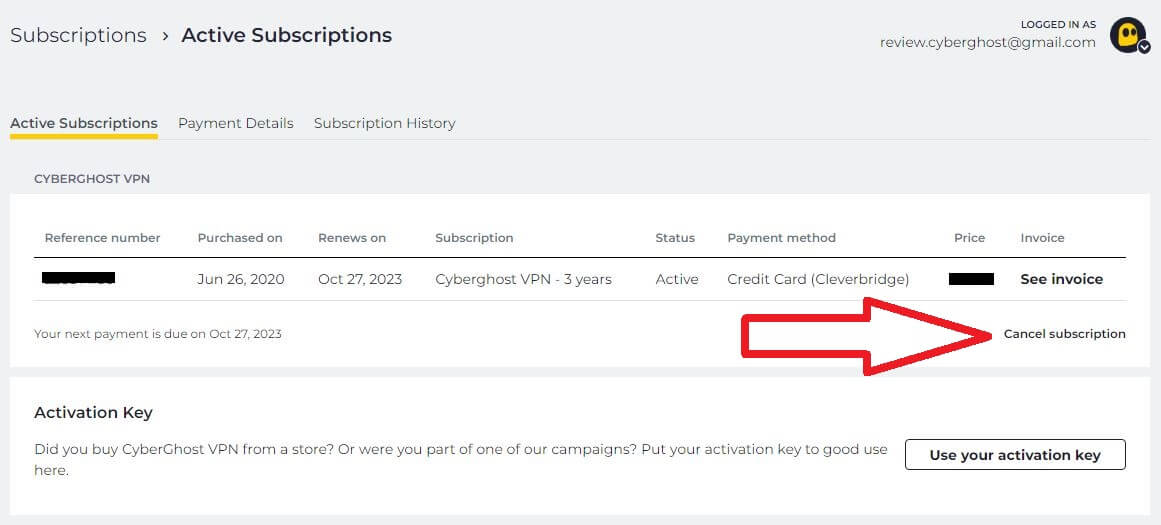
Alternatively, if you paid using PayPal, you can disable automatic payments from ExpressVPN, CyberGhost, or any other VPN, and they won’t be able to charge you automatically. However, the easiest way to do this is by contacting the customer support of the VPN provider.
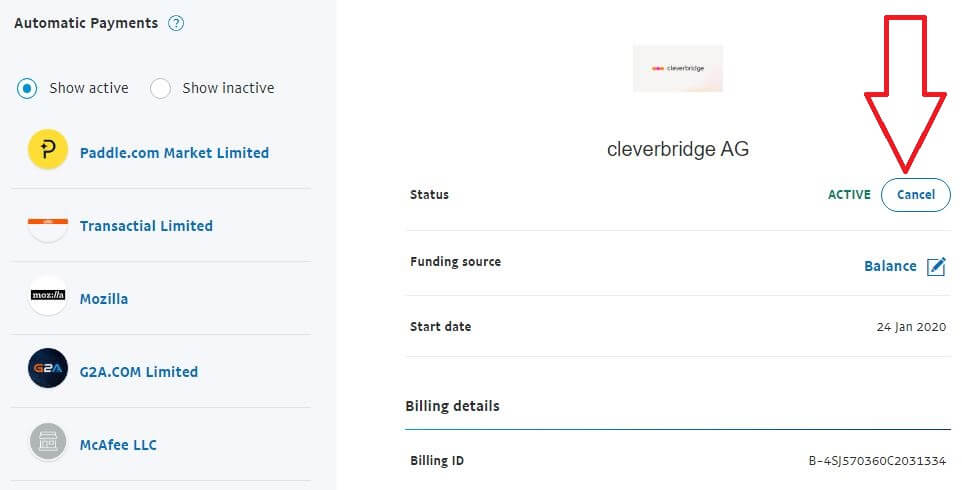
All 3 services I presented offer 24/7 live chat support. Therefore, you just need to open up the widget, say that you want to cancel your subscription, and they’ll do that for you.
Getting a Refund
If you cancel your subscription in the first 30 or 45 days (CyberGhost) of your purchase, you have the ability to get a full refund. So, if that’s the case, you can immediately request a refund while talking to a customer support representative.
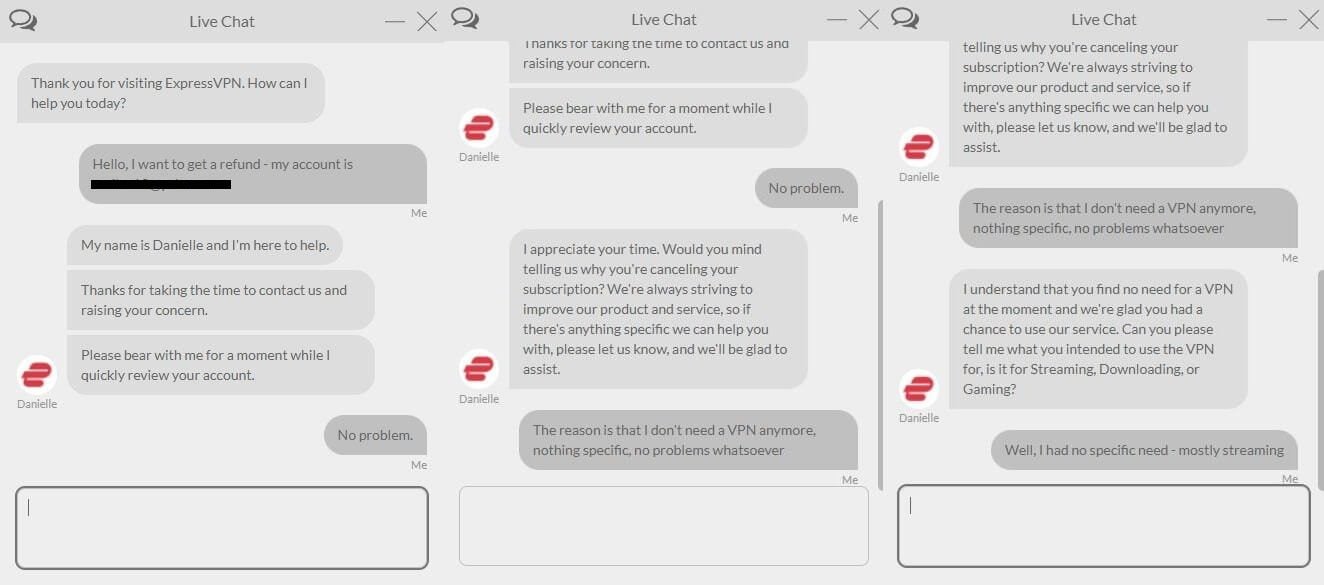
All you need to do is openly say that you want to get your money back, and depending on your payment method, you’ll get full reimbursement the same day in a few hours.
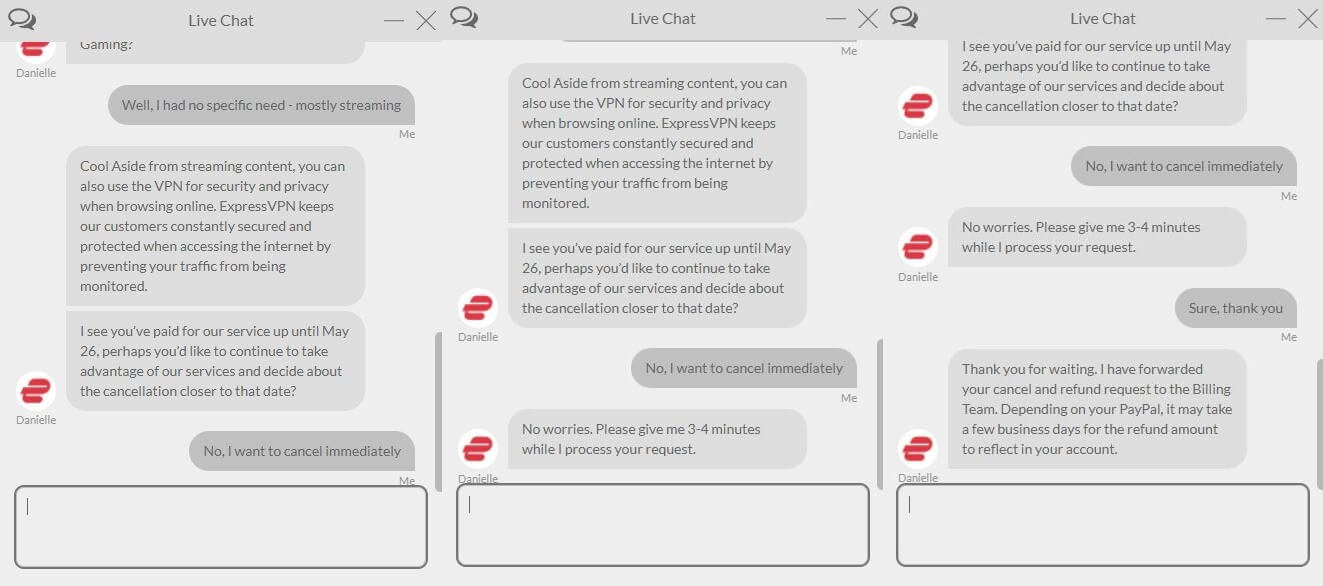
Since you know how to use a VPN, I recommend testing it out actively during the money-back period. Then, if you don’t like your pick, you can easily get a refund without losing a single dollar and spend that money on another, better VPN instead.
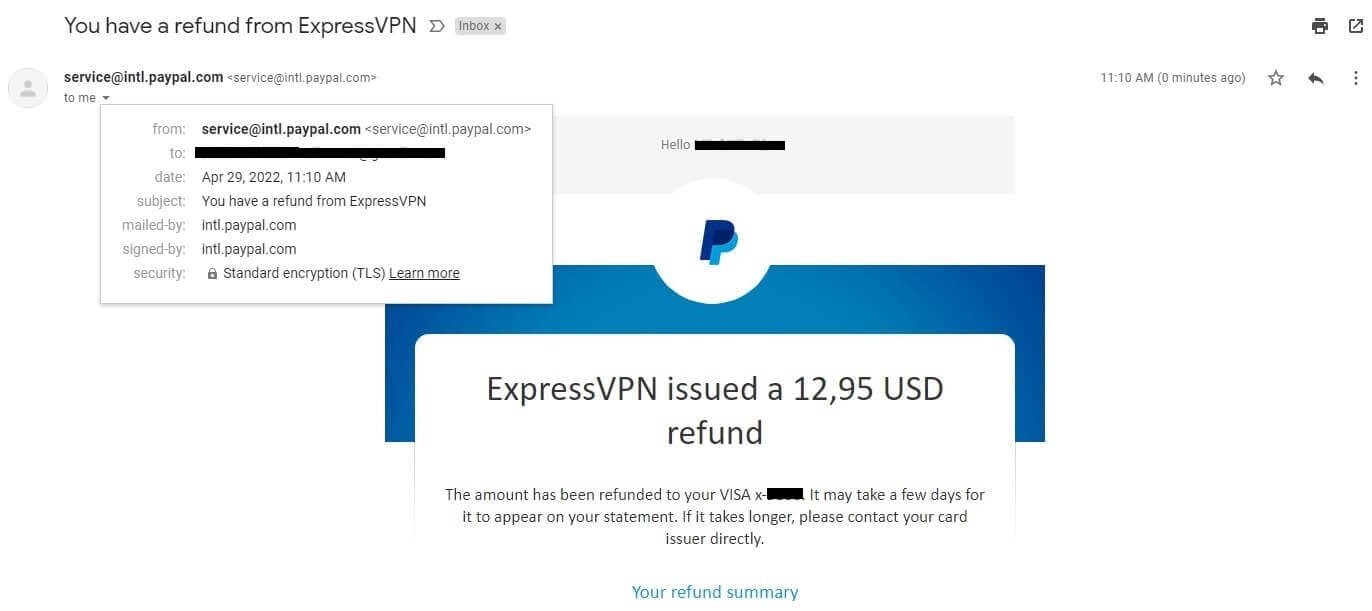
Conclusion
As you can clearly see, learning how to use a VPN (Virtual Private Network) isn’t too hard. Once you get a subscription, which takes no more than 2 minutes, setting it up is quick, regardless of the device you’re using.
All VPNs I presented are extremely easy to use and offer one-click connections that many people will enjoy. If you’re interested in how to use a VPN when it comes to tweaking important settings, we also covered that.
However, ExpressVPN, CyberGhost, and NordVPN work great out of the box. This means that you don’t have to waste your time changing protocols, as they all automatically determine the best one for the given situation, thus, providing you with a great experience.
Needless to say, this ultimate beginner guide covers other providers. You can learn how to use a VPN like Surfshark, IPVanish, Private Internet Access, or any other simply by following the steps presented here.
Having trouble using your VPN? Check these out:
FAQ
Before wrapping things up, let’s answer a few questions related to using a VPN.
🏆 Which VPN should I use?
The best VPNs to use include ExpressVPN, CyberGhost, and NordVPN. As you know, we give an advantage to ExpressVPN because of its 3,000+ servers in 105 countries, the ability to unblock Netflix, a no-logs policy, the fastest speeds, and great overall usability.
This is, without a doubt, our favorite VPN that we always recommend if you want to learn how to use a VPN but also get the best possible experience.
CyberGhost is also a great choice given its 11,500+ servers in 100 countries. Furthermore, it’s very cheap, offers apps for all platforms, dedicated P2P/streaming servers, stores no logs, and offers 7 simultaneous connections.
As for NordVPN, it’s a fine balance between ExpressVPN and CyberGhost. It’s affordable, has 6,000+ servers in 60+ countries, offers Double VPN servers, comes with a no-logs policy, works with Netflix, and is great for torrenting.
With that in mind, choosing any of the three providers is a smart choice and they’re going to satisfy even more demanding users.
📺 How to use a VPN on Netflix?
How to use a VPN on Netflix if you want to unblock certain libraries? Once again, you should follow the tutorial we presented. Netflix has different catalogs according to your location.
This means that you need to get an IP address from the country whose Netflix catalog you want to access.
If, for example, you want to use a VPN to access Netflix US, you’ll need to get a US IP address by connecting to the server in the USA. Once you do that, visit Netflix, and you’ll get the American catalog, no matter where you are located.
All three providers we presented can indeed unblock Netflix, so at least, in this case, you don’t have to worry. We don’t recommend using a free VPN for Netflix, however, as they don’t work. They’re detected easily and you’ll just get annoying error messages that’ll prevent you from accessing the site.
Also, if you’re using any of the three providers above, know that they’ll rarely get detected. If that happens, simply switch to another server or clear your browser cache. That’ll make the provider work and you can enjoy streaming with no issues.
🧰 My VPN isn’t working, what should I do?
If your VPN isn’t working, many problems can spawn this issue. Usually, we’re talking about not being able to connect to the server or the issues with a kill switch where you won’t be able to access the internet.
In the first case, the easiest solution is to try another server or change the protocol you’re using. And if it’s a kill switch issue, it can mean that your VPN connection is lost, hence it blocked all internet access.
This issue can be solved by turning off the kill switch and seeing if you can access the internet without the VPN being turned on. Even if you know how to use a VPN, issues like this can happen (very rarely) and are usually fixed by tweaking some of the stuff I just mentioned.
If this doesn’t work, the best solution is to contact customer support and inform them about the issue you’re facing. In the worst-case scenario, you’ll have to get another VPN, and if you decide on one of the three we presented, you will experience no such issues.
🤑 How to use a VPN for free?
Well, you just go online and download one – straight to the point!
That would be great if free VPNs are actually any good. You see, those 100% free or really free providers aren’t going to provide you with the best experience.
They limit your monthly bandwidth, offer slow speeds, and you get almost no security, making them not worth your time. If you want to know how to use a VPN for free, it’s best to take advantage of a money-back guarantee from premium providers.
ExpressVPN, CyberGhost, and NordVPN all offer this commodity. As a result, you can get a subscription from one of them, use a VPN for free for 30 or 45 days, and get a refund after that, without losing a single penny.
That way, you won’t risk your online privacy, yet, you get to experience the best providers available. Down the line, if you save enough money, you can get one of them and enjoy what they have to offer, which is what we recommend in the end.
📱 How to use a VPN on my iPhone or Android phone?
Using a VPN on your phone is the same. The apps are pretty much identical, as you saw. When first installing a VPN, however, trying to connect to a server will prompt you to allow the VPN connection in Settings, which is different from Windows, macOS, or Linux.
In that case, make sure the connection is allowed and you’re good to go. On iPhone, this is especially the case, as installing a new VPN will always require you to allow the connection in Settings before you can use it normally.
Other than that, it’s all the same – download the app, sign in, connect to a server, and reap the benefits like crazy!