An IP address is the single most important bit of information about you online. Through it, people can see your location, execute DDoS attacks while gaming, and even steal your personal information. Simply put, exposing your IP address online means exposing your privacy.
It’s no wonder so many people want to know how to change their IP address on Windows. Changing your IP on Windows not only lets you preserve your privacy but also bypass geo-restrictions and unblock restricted websites.
Recently, we talked about how to get an IP from another country and we explained all the benefits of this process. Today, we’re talking about how to change your IP on Windows and give you several methods of doing that, which will make the entire process much simpler.
How to Change IP Address on Windows: 4 Simple Methods
Changing this information seems impossible at first, especially because it’s bound to the network you’re connected to. However, that surely isn’t the case, and with the help of the tricks below, you’ll be able to change it in no time. Let’s take a look at these tricks together, shall we?
Changing Your IP on Windows Using a VPN
For us, the best solution for this purpose is to use a VPN. If you’ve never used it, a VPN stands for Virtual Private Network. This is a service that focuses primarily on online security and privacy, but the crucial thing is HOW it manages to do that.
You see, connecting to a VPN server routes your traffic through that server, encrypting the connection in the process, and making sure you’re untraceable online. Moreover, you also get the IP address from that server, which hides yours, rendering you anonymous online.
If you connect to a VPN server in Canada, let’s say, you will obtain a Canadian IP address. Thus, you’ve successfully changed your IP to another country, all while your privacy is protected thanks to the VPN’s encryption, kill switch, and other important security features.
Do you see why this is the best solution? Let us explain. You can make this change with a click of a mouse, and you’ll get impenetrable security and privacy. You can also bypass geo-restrictions and unblock blocked websites since you’ve changed your online location.
Which VPN to Use?
To change your IP address on Windows, we don’t recommend using just any VPN you come across. Free VPNs, for example, offer a very small server network with not many IP addresses to choose from. They also limit your bandwidth and slow down your internet connection, so they’re far from great.
Instead, if you’re looking to change IP on Windows, NordVPN is the best choice. This provider has 7,400+ servers in 118 countries, including city-level servers plus unlimited bandwidth and the fastest speeds. Therefore, if you’re interested in the benefits we mentioned, this is the one to go for.
Through our site, you can get a big 70% discount and 3 free months for its biennial plans, coupled with a 30-day money-back guarantee. As a result, you can change your IP address on Windows risk-free, perform the activity you wanted, and get a full refund if you don’t need it anymore.
How Do I Change My IP on Windows With a VPN?
If you’ve used the red button above to subscribe to NordVPN, we will assume you’ve already installed it on your device. It will work on all platforms and devices, but since we’re focusing on Windows 10 and 11 here, we will show you how to use it on this system.
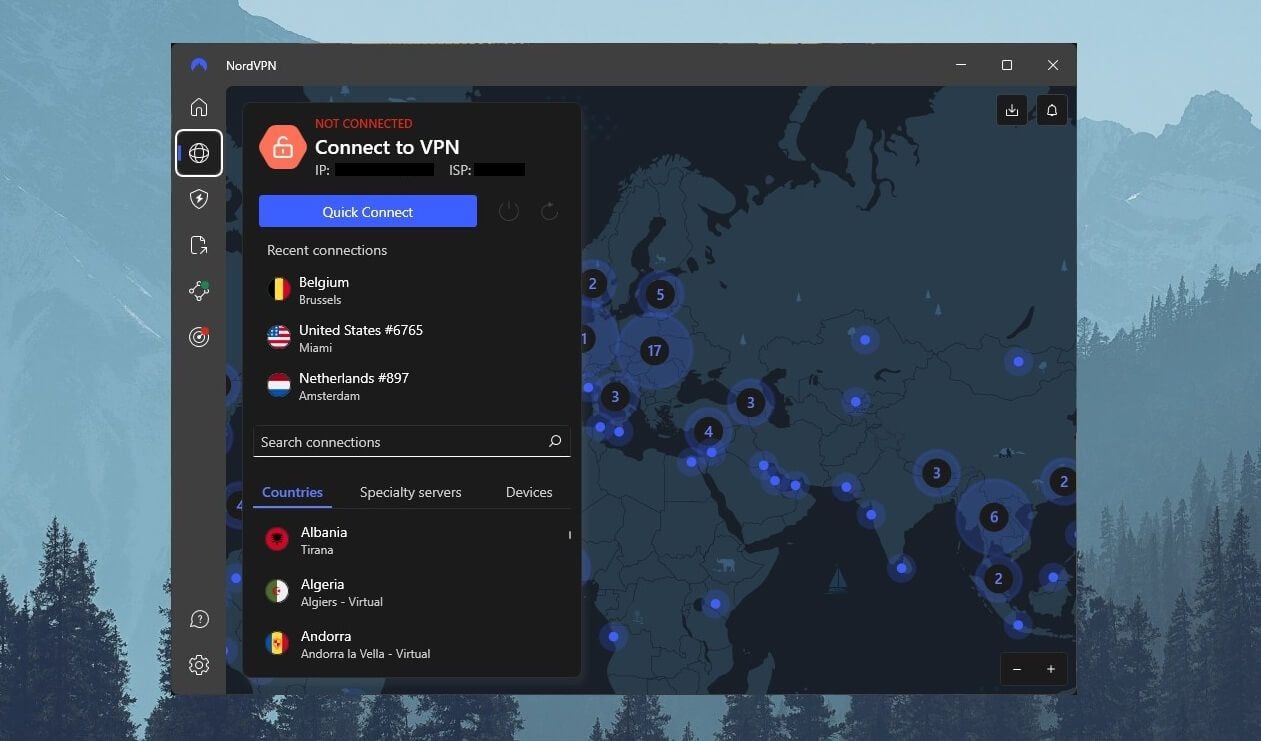
The dashboard of NordVPN on Windows looks like this. Now, before you do anything, you need to decide where you want to “appear”. Do you want an IP from the UK? Or perhaps from Japan, Bulgaria, or some other country? In this tutorial, we will pretend to be in the UK.
This means we need to click the Globe icon to go to the server list, and from here, find the United Kingdom. As you can see above, you can use the search bar or simply scroll down the list and find the desired country. After that, click once on the country to connect.
This is indicated by the green “Connected” message, which you can see below.
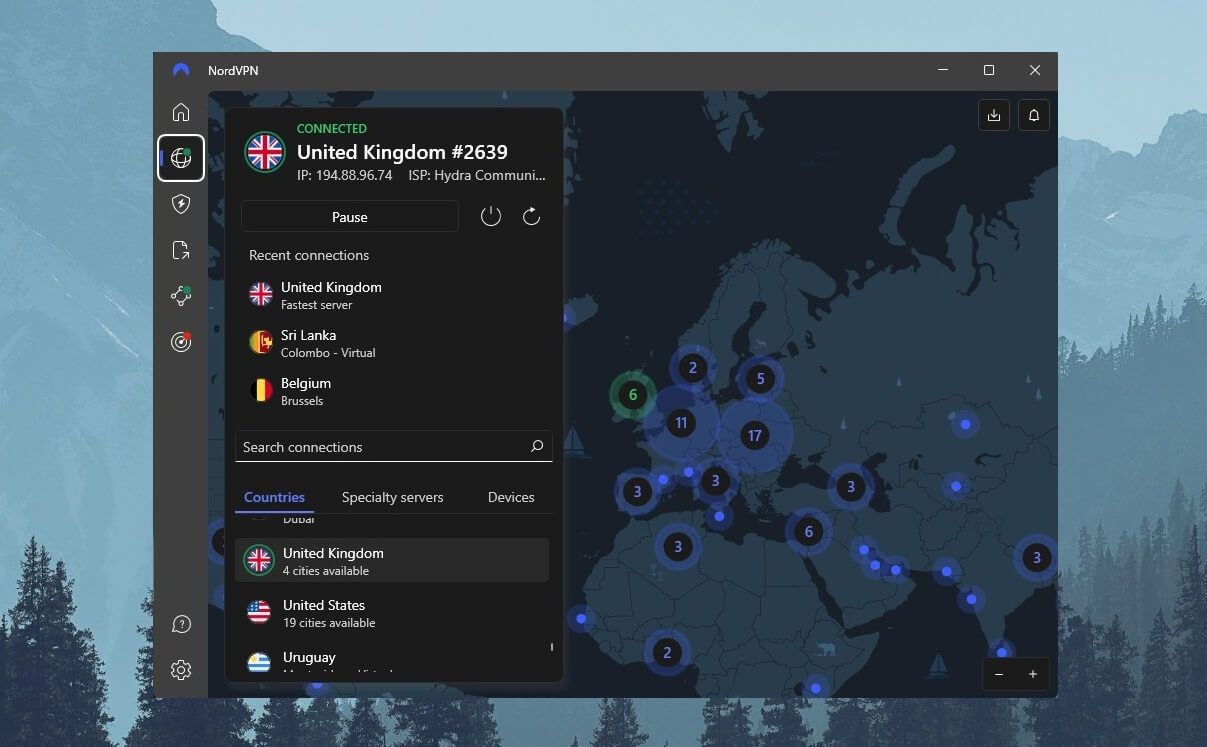
And this is how to change your IP address on Windows using NordVPN. This is THE best method as you get a lot of benefits, including online security, bypassing geo-blocks, torrenting safely, and keeping your online activities private.
While this trick isn’t free, NordVPN grants you a 30-day refund period, which we mentioned previously, so you can always get a refund if you don’t need it anymore or you’re unsatisfied. Although having its numerous benefits in mind, that most likely won’t happen.
Using a Proxy Service to Change Your IP on Windows
Another method is using a proxy service. Proxy services are extremely easy to use, and they’re a go-to method for many people who want something quick and efficient. But let us tell you something — proxies might be quick, but they’re all but efficient!
And here, we’re talking about free proxies that people use online, and not paid proxies like Bright Light or any other “professional” service. Free proxies work by connecting you to a proxy server, i.e. intermediary server, which also changes your IP address.
However, these services have no encryption and you don’t take advantage of a VPN tunnel, so your ISP can still see that you’re using a proxy and it CAN trace your online activities. In simple words, a proxy server is just an intermediary between you and the Internet.
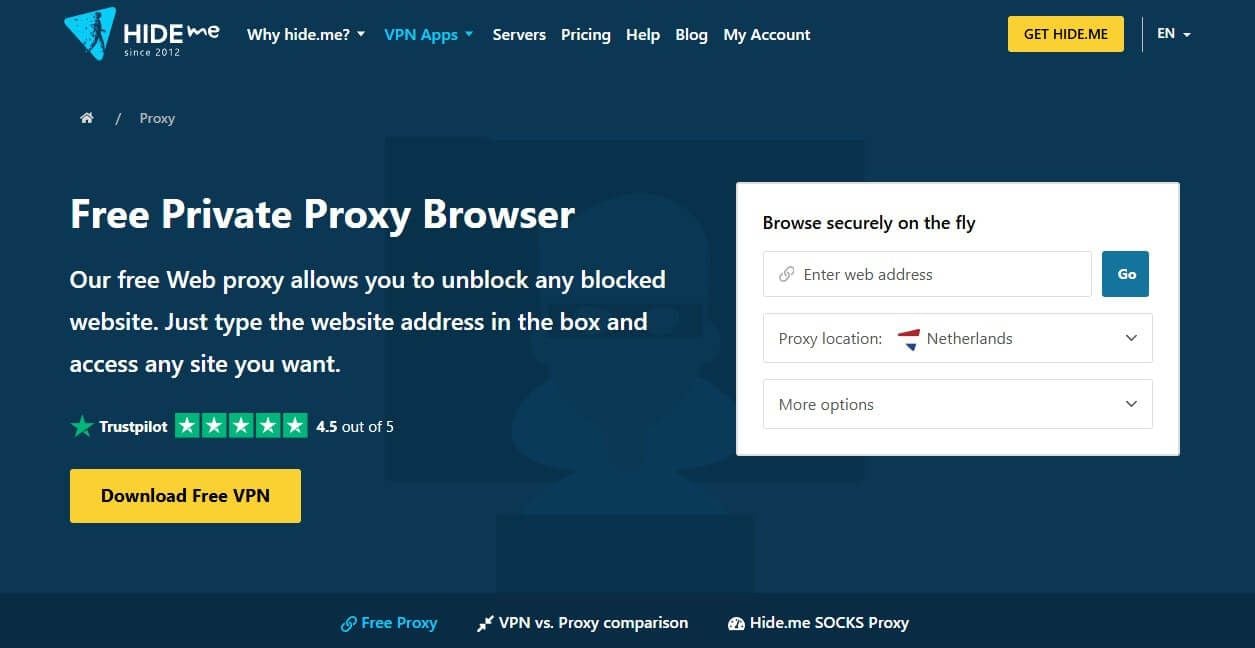
Proxy services can and will change your IP, and if that’s what you want, and nothing more, you’ll be satisfied. But still, we want you to keep a few things in mind. First, in more than 90% of the cases, you can’t choose the country of your new IP, and if you can, you can select from not more than 5-6 of them.
Aside from having no encryption or security, they’re also incapable of unblocking geo-restricted sites, so they’re not great for enjoying foreign TV channels or unblocking Netflix US abroad. As mentioned in our comparison between proxies and VPNs, proxies also tend to slow down your internet far too often, and they’re owned by unknown individuals.
You don’t know who hides behind the proxy you’re using and whether or not that person/company is going to steal your data and sell it to third-party advertisers. If you’re going to use a proxy service to change your IP address on Windows, the only one we recommend is Hide.me Proxy.
It lets you select from three locations (the Netherlands, Germany & Finland) and it includes several security options for good measure. However, don’t expect miracles from it because it’s free and it’s a simple proxy solution rather than a robust Virtual Private Network.
Changing Your IP Address on Windows Manually
But what about changing your IP on Windows without using any tools? Is it possible? The answer is YES, but the fact is that you won’t get additional benefits compared to using a VPN. You won’t be able to encrypt your connection, hide your location, or unblock restricted sites.
By doing so manually, you’ll select another IP from your ISP’s pool of addresses. This will be great for bypassing IP-based bans, for example, but you’ll get no additional security as your ISP can still track your activities.
Regardless, let’s see how to change your IP address on Windows manually:
- Open Control Panel
- Click on “View network status and tasks.”
- Select “Change adapter settings.”
- Find your network, right-click on it, and select Properties.
- In the Networking tab, find the entry called “Internet Protocol Version 4 (TCP/IPv4).“
- Click on it and select Properties.
- Select “Use the following IP address.“
- Enter your new IP, subnet mask, and default gateway. You can get this information by using the “ipconfig” command in the Command Prompt.
- Click OK, and you’ll have a new IP address in place.
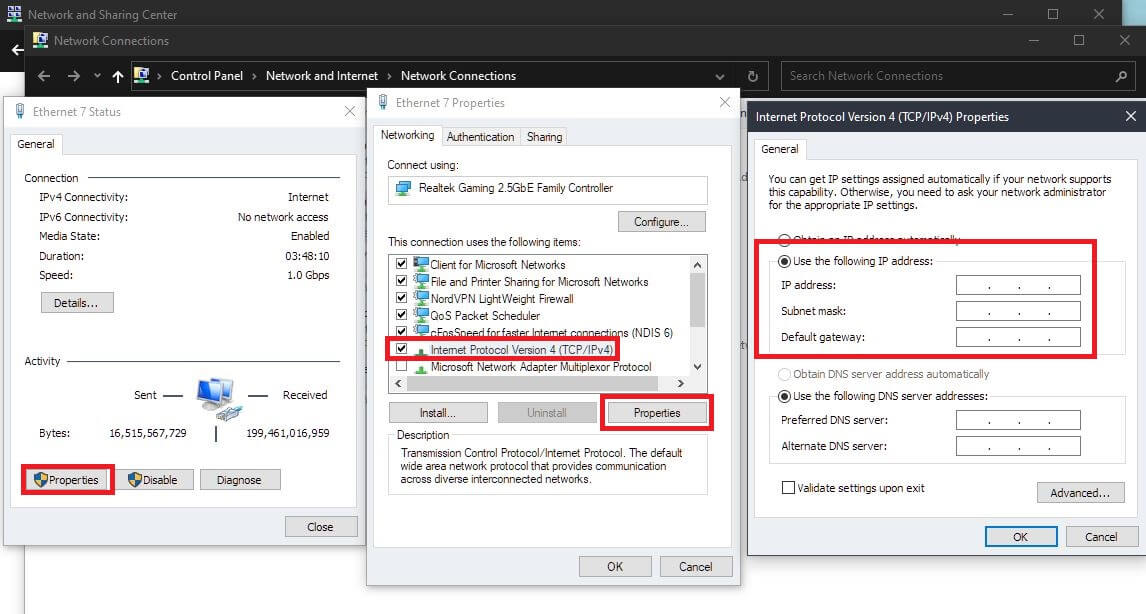
Resetting Your Router
If you don’t want to use any of the solutions we presented, you can opt for the simplest one — restarting your router. This method is a perfect alternative to changing your IP on Windows manually, as you don’t have to fiddle around with the settings in Control Panel.
First, you’ll need to check your current IP address and you can do that by using any IP checker online. Simply open Google and type “What’s my IP?” Use a paper to write that information down. Now, you’ll need to unplug your router from the socket to power it off completely.
However, don’t plug it back in immediately. Instead, wait for a few minutes until your ISP resets your IP address and assigns you a new one. After a few minutes (5 or more), plug your router back in and wait for it to stabilize and allow you to access the internet.
Now, repeat the first step by visiting Google and checking your IP address. Is it different from the one you wrote down on a piece of paper? If it is, congrats — you’ve changed your IP on Windows successfully! If it’s not changed, you’ll have to repeat the process or contact your ISP and request an IP change.
Beware that this method has the same benefits as changing your IP address on Windows manually, with the only advantage being ease of use. Instead of performing the 9 steps above, here, you just unplug your router and plug it back in after a few minutes.
However, much like with the previous method, it offers no benefits in terms of security, privacy, streaming, torrenting, or anything else.
Why Should I Change My IP on Windows?
Altering your IP address on Windows comes with a heap of benefits. This rings true even more if you do that using a VPN. Below, we discuss our favorite reasons for using an IP address from another country.
Getting Over Geo-Blocks
You can easily pretend you’re somewhere else by using an IP from another country. This is handy when trying to unblock HBO outside of the US, for example. Better yet, it’s simple to do with a VPN like NordVPN, which offers 118 countries to pick from.
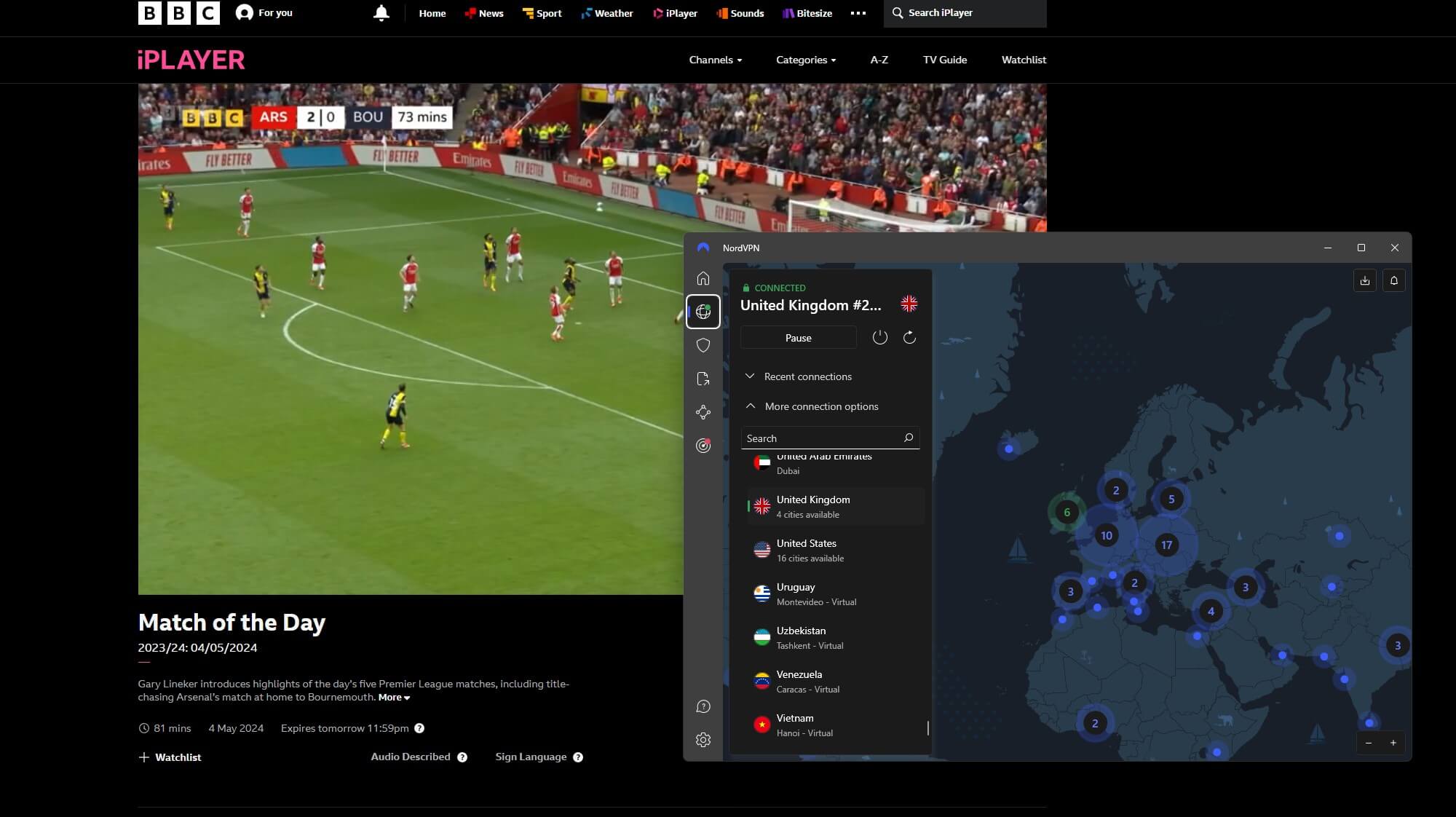
Connect to a server in the selected country and get over geo-restrictions instantly. Of course, we’re not discussing only streaming services. By doing so, you can unblock online bookies, play games that aren’t available in your country, and so forth.
Such a benefit is there on Windows but also on platforms like macOS, Android, iOS, Linux, and tvOS (Apple TV) among others.
Saving Money on Traveling
Did you know that you can travel cheaper if you change your IP on Windows? Less developed countries are cheaper by default, which extends to flying tickets and hotel rentals. This means you can get an IP from such a country and save money.
Before you pack your bags and go on a vacation, try this trick. Connect to a “poorer” country and check the price of tickets. They should be down. With this workaround, you can save hundreds of dollars yearly on your adventures and leave some money for buying souvenirs.
Staying Safe on Public WiFi Networks
Windows laptops can be extremely powerful, but without proper protection, they’re all but. A VPN will ensure each network is safe, even public WiFi. Snoopers and hackers are typical of these unencrypted networks, trying to steal people’s private data.
You can distance yourself from that by altering your IP and anonymizing your traffic with a VPN. Once enshrined in encryption, a hacker won’t see your online presence and be able to track your activities, leaving you to browse privately.
Torrenting Anonymously
Torrenting is frowned upon in some countries but generally speaking, it’s also unsafe for other reasons. One of them lies in your exposed IP that can be traced and intercepted by other people in the P2P network.
The good thing is that you can change your IP on Windows and torrent privately. Once you do that, a VPN protects your activities and anonymizes them so that you can download anything without even your ISP knowing about it.
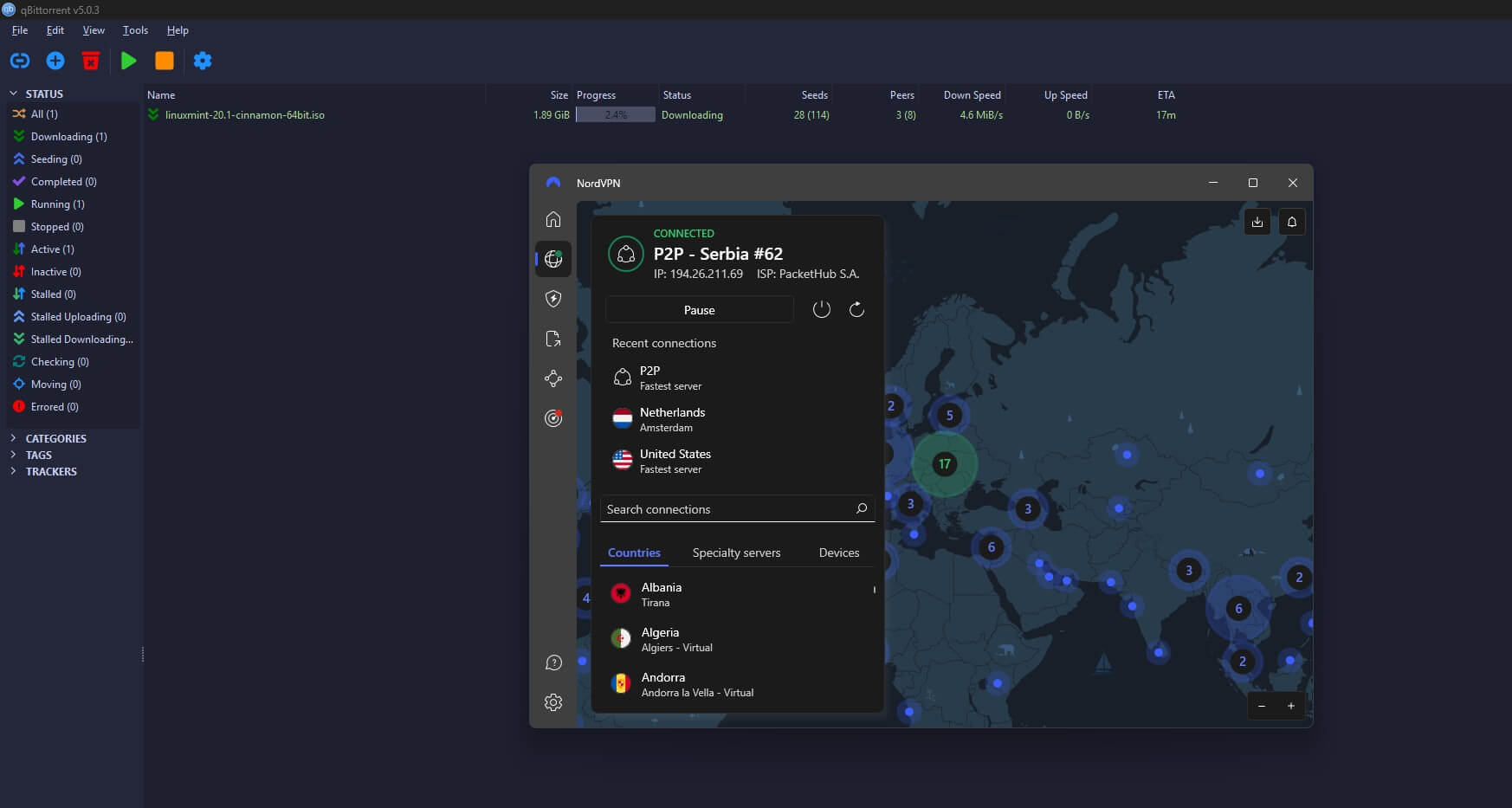
This doesn’t mean you should violate copyrights and use the service maliciously. But you know what we mean… You don’t have to be afraid of malicious torrent sites, as you’ll be just another anonymous person whose identity is unknown.
Summary
To summarize, we think you now know how to change your IP address on Windows 10 and 11. All of these methods are simple and require little to no effort. Do I need a VPN to change it, though? Well, you don’t necessarily need it, but we highly recommend it for this purpose.
The best VPNs to change IP on a Windows PC:
7492 servers
118 covered countries
30 days money-back guarantee
10 simultaneous connections
9.8 /10
3000 servers
105 covered countries
30 days money-back guarantee
8 simultaneous connections
9.4 /10
12000 servers
100 covered countries
45 days money-back guarantee
7 simultaneous connections
9.2 /10
It’s the only solution that’s not free, but if we consider its numerous benefits and a few-dollar monthly price, it’s definitely a solution we’d pick over anything else. You can use a free proxy as well, but don’t expect the same treatment, as it’s inferior to even free VPNs.
Finally, you can go for a manual IP change on Windows or reset your router to get a new one from your ISP. While very easy, these methods offer zero benefits because you’re still getting an IP from your ISP, with no changes in your online privacy or the ability to unblock restricted sites.
FAQ
Don’t feel bad for having more questions — we’ll answer them right away.
🔐 Is it safe to change my IP on Windows?
Yes, it’s safe, as long as you stick to the methods we presented. The safest option is a VPN, as it also encrypts your connection and anonymizes your traffic. Manual changes, proxies, and router resets yield no privacy benefits and are meant for those who don’t want to use a VPN.
📲 Can I change my IP address on other devices?
Yes, and best of all, it functions the same! We have a guide on how to change your IP on an iPhone, and if you check it out, you’ll see the VPN is, again, the best option. While the steps are somewhat different, getting another IP address is never too complicated.
🫣 Will changing my IP on Windows hide my browsing history?
It depends. With a VPN, it will hide your online activities, but won’t wipe clean everything you did online BEFORE using it. With a proxy or manual IP change, nothing is hidden and/or encrypted. Everything you do is still visible and can be traced by your Internet Provider.