Having an increased demand for storage space often makes people think about cloud storage. And with a simple search online, they usually see providers like Google Drive, Dropbox, and OneDrive. The latter is especially popular and will be the target of our Microsoft OneDrive review for 2025.
We’re talking about cloud storage from Microsoft which often positions itself high on the popularity list. Besides, it comes with a free version and 5 GB of storage with every Windows installation, so you’ve most likely used it. Or perhaps, you just signed out, disabled it, and ignored it all the way.
Either way, today’s OneDrive review will analyze its premium version. This means taking advantage of large cloud storage space (1 TB) and seeing what it can actually do. We’ll examine its performance, ease of use, device support, flexibility, security, and much more.
Thus, if you’re considering this service, it’s best that you don’t go anywhere. This very analysis should help you decide whether or not to purchase Microsoft OneDrive.
What Is Microsoft OneDrive?
As we’re starting this review, we need to discuss what exactly is Microsoft OneDrive.
OneDrive is a pretty old cloud storage service launched in 2007 under the name of SkyDrive. It’s here for flexible file storage, allowing for seamless integration with Windows computers and mobile devices.
The great thing about it is that it’s not overly expensive, yet, very user-friendly. On top of that, Microsoft offers plenty of subscription plans, ranging from 100 GB to 6 TB in size, making for a flexible solution that can adapt to all your needs.
However, people don’t seem to trust OneDrive that much. It’s a Microsoft product, and like Google, the company isn’t exactly privacy-friendly. Not to mention that it lacks some features of more capable products like pCloud or NordLocker, so it’s not groundbreaking.
Still, we can’t deny its popularity on the market. Microsoft OneDrive is still “alive” and is available in 107 languages. This makes it extremely versatile and easy to get, no matter your location. Let’s take a look at OneDrive’s pros and cons for those too lazy to read the rest of the review.
Pros
- Easy-to-use interface
- Windows, iOS, and Android applications
- File versioning is available
- Relatively affordable prices for plans with more storage
- Personal Vault
- Access to Microsoft 365 apps
Cons
- Not the best customer support service
- Microsoft’s non-privacy-friendly business model
- Not the best macOS application
- The free 5 GB plan is underwhelming
Microsoft OneDrive Device Support & Accessibility
Microsoft’s craftsmanship when it comes to apps and their compatibility has always been a strong point of the company. This time, in our Microsoft OneDrive review, we’re talking about an extremely accessible service that you can subscribe to in a minute.
Let’s discuss its accessibility and device support, to see how OneDrive behaves as cloud storage.
How to Get Started on Microsoft OneDrive?
First off, we’ll see how to get started on OneDrive. And let me ask you – is there anything simpler? If you’re on Windows, we’re talking about a one-minute process that requires you first to go on OneDrive’s site. Just type in “OneDrive pricing” in Google search and click the first result.
From here, each plan’s pricing is displayed in the annual variant but below, you’ll see pay [price] per month. If that’s your choice, click on it, provide your credit/debit card information, and you’re all set. On Windows, the provider isn’t offering a particular app, which we’ll discuss in a minute.
This means you don’t have to install anything – quite easy! As soon as the payment is processed, your OneDrive folder will open, allowing you to store files immediately. However, it’s also vital to mention that the service will start syncing your files as soon as the subscription is active.
In doing so, it’ll help you have all your important files on the cloud for easier access. Not to mention that the app basically backs up your files as well, so if you let it finish its job, you’ll have all your files on the cloud, letting you recover them if your device is broken or lost.
OneDrive Desktop App
Now that we’ve completed the setup process, here’s how Microsoft OneDrive’s desktop app looks.
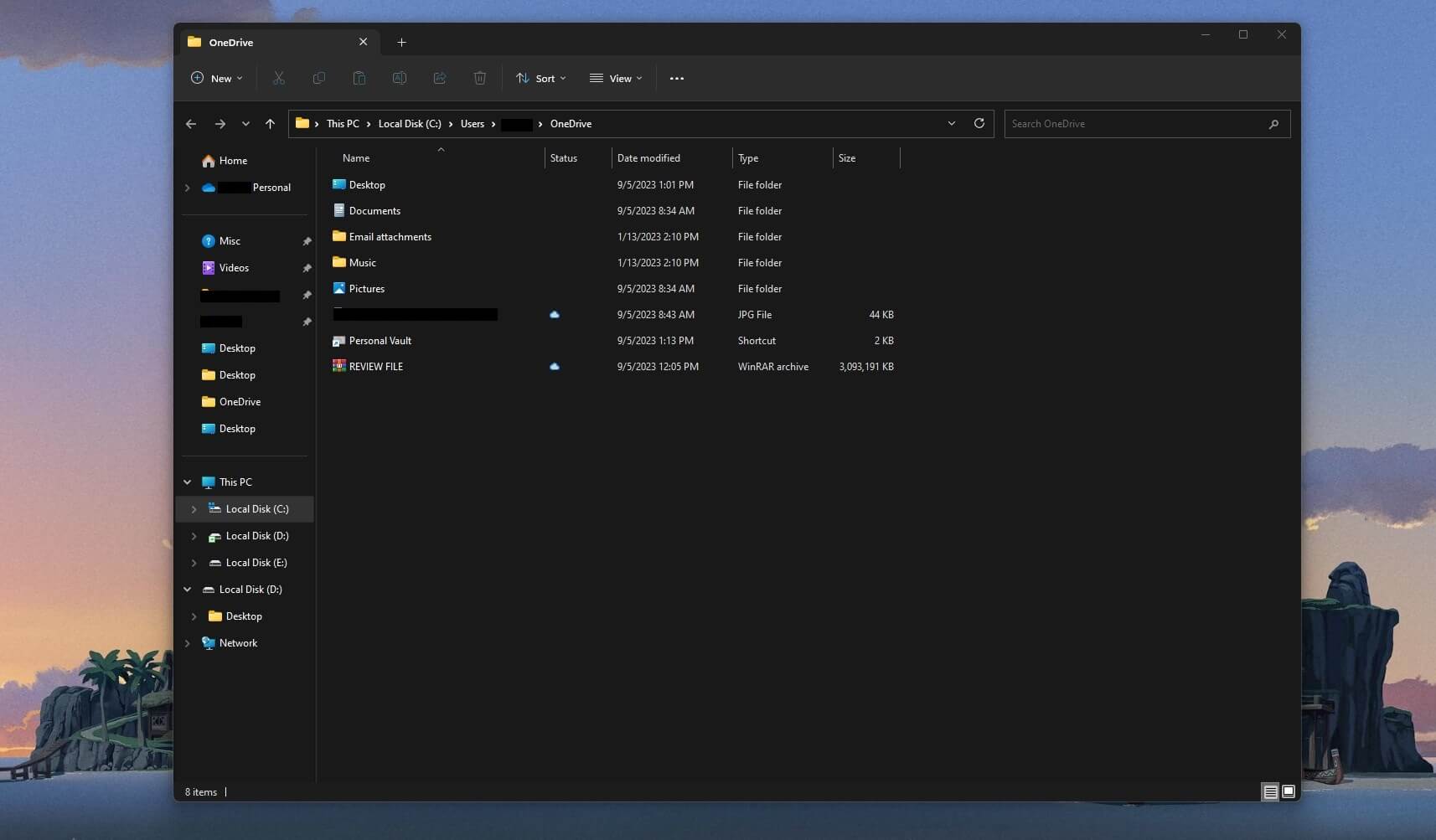
You might be wondering – where is the app?! There it is – it’s not an app but rather a separate folder on your PC. In this Microsoft OneDrive review, this is our favorite aspect of this service. You just need to open your file explorer, click on the cloud icon and boom – OneDrive is opened.
This folder functions like your normal folder. However, it’s a cloud storage folder, which means it’ll take some time to transfer your files. Still, the principle is the same. You pick up the file by dragging and dropping it into the folder, and at the same moment, the transfer begins.
The process is the same in reverse. To download the file, simply drag it from OneDrive to a folder on the physical drive, and you’re all set. Through this folder, you can also access what’s called Personal Vault, which we’ll discuss later in the Microsoft OneDrive review.
As you can see from the folders displayed, the service will back up your desktop, documents, email attachments, music, and pictures. Of course, this is for the start but you can go for a full backup and even upload your games, apps, and other tidbits.
OneDrive Mobile App
When talking about its mobile apps, OneDrive supports Android and iOS. On Android/iOS, the application is fairly decent, with no slowdowns, frequent glitches, or anything that would interrupt its smooth workflow.
But how easy is it to use? Well, quite easy, according to our Microsoft OneDrive review.
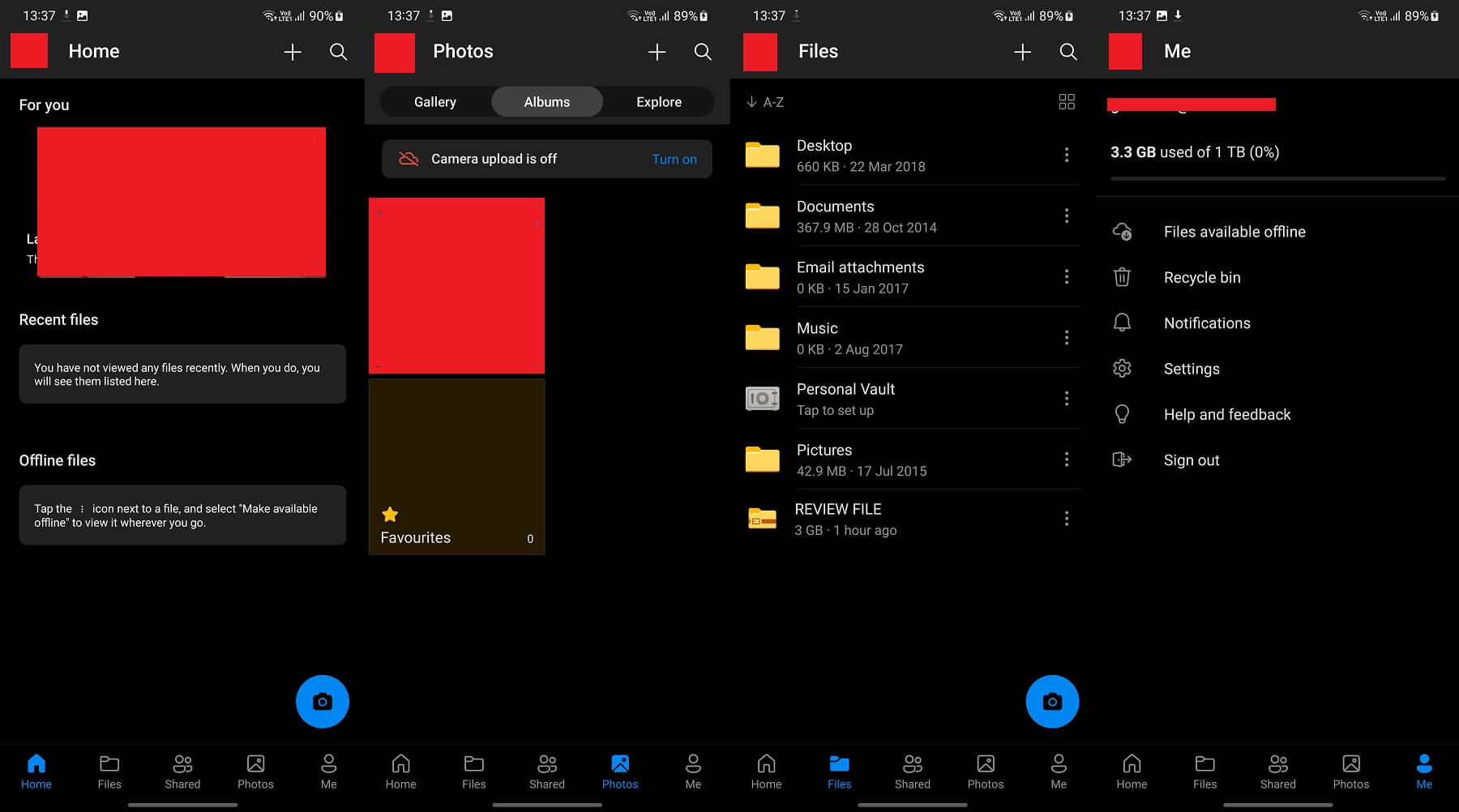
You see, on mobile devices, the app supports automatic camera uploads, which means backing up your photos on the cloud is a breeze. In addition, the app has a home screen where you can see your notifications, but if you click on Photos, you can specifically access them.
Microsoft knows that mobile users mostly store photos, so it makes them easy to access. Moving on, you can also see your Shared folder, where you can see the files you shared with other people. Of course, clicking on Files will display all your files on a cloud.
Thanks to the syncing feature, we were able to access some of our photos from the computer as well. The app boasts plenty of settings too, such as the ability to change your theme or enable/disable backups through WiFi/mobile data.
Even better is that you can lock the app by enabling a pin with each unlock. If you lose your phone, this can help you protect your files and not have them stolen by a person who finds the phone.
Microsoft OneDrive on the Web
One thing to note in this OneDrive review and test is that the web application isn’t very feature-rich. On Windows, it relies on the aforementioned folder, while on Android/iOS, you need to use a full-fledged application. The web version will just show your files, which you can then manipulate the way you want.
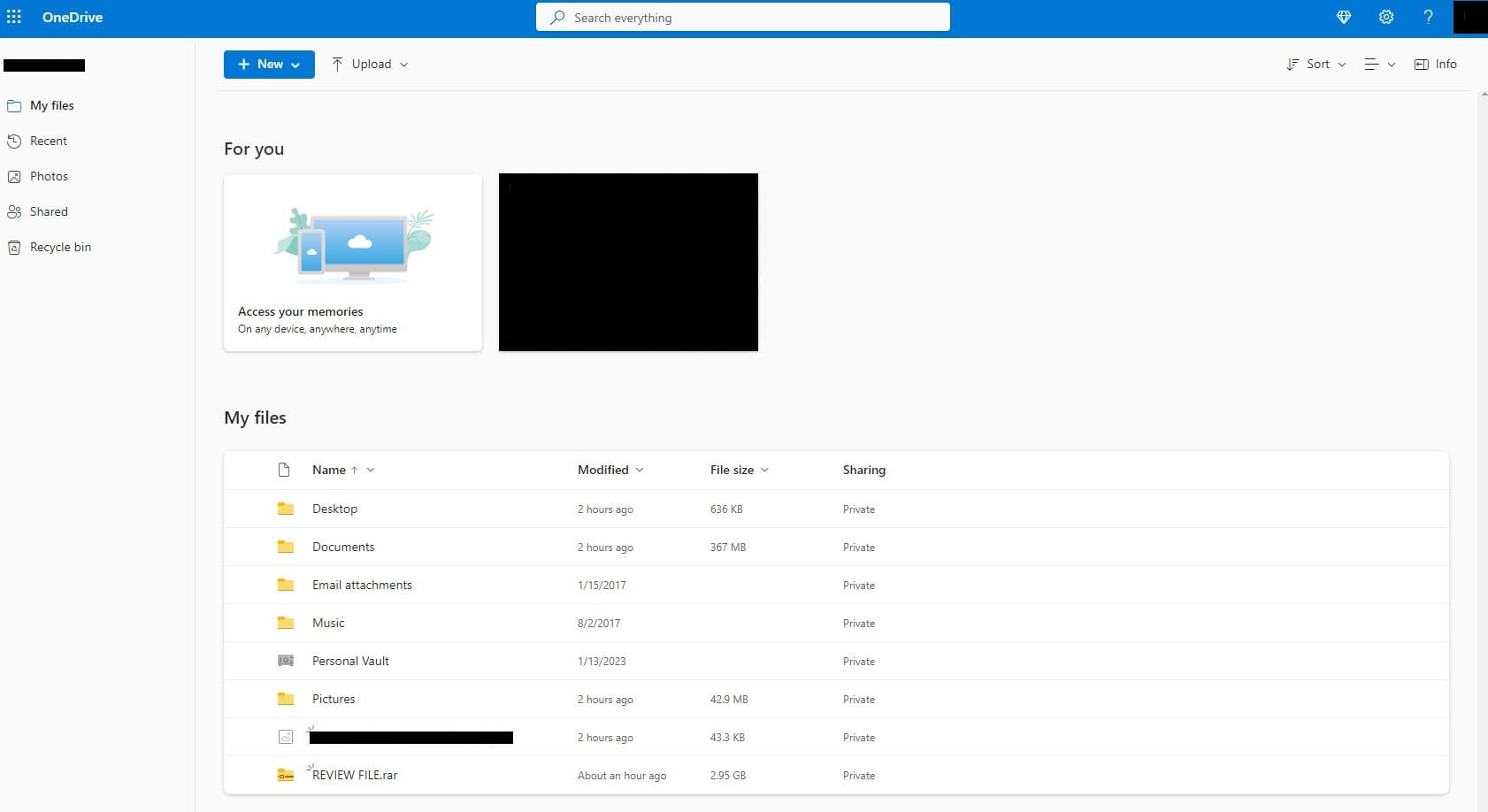
Take pCloud as an example, which offers a phenomenal web app. It lets you upload and download your files the same way, retaining the same great features. Microsoft OneDrive lacks in this regard and since the end of 2022, its web browser extensions are also removed and no longer supported.
If this is a big deal for you, we recommend using pCloud instead. It’ll remove the need to install the app, as you can access it through the browser on another device that has no app installed. Microsoft OneDrive is best used directly from Windows, although its web app is suitable for basic file access needs.
Is Microsoft OneDrive Fast for Transfers?
Being in the form of just another folder in the file explorer, OneDrive leaves the impression of being fast.
You just dump the file into the folder and call it a day. But is this a fast cloud storage provider? How long would it take to upload a relatively large file to the cloud?
In today’s Microsoft OneDrive review, we’ll answer this question. However, we first need to go through several testing parameters to make sure we’re on the right track. First of all, we’ll be uploading a 3 GB file on OneDrive and you can see the exact size of this file below.
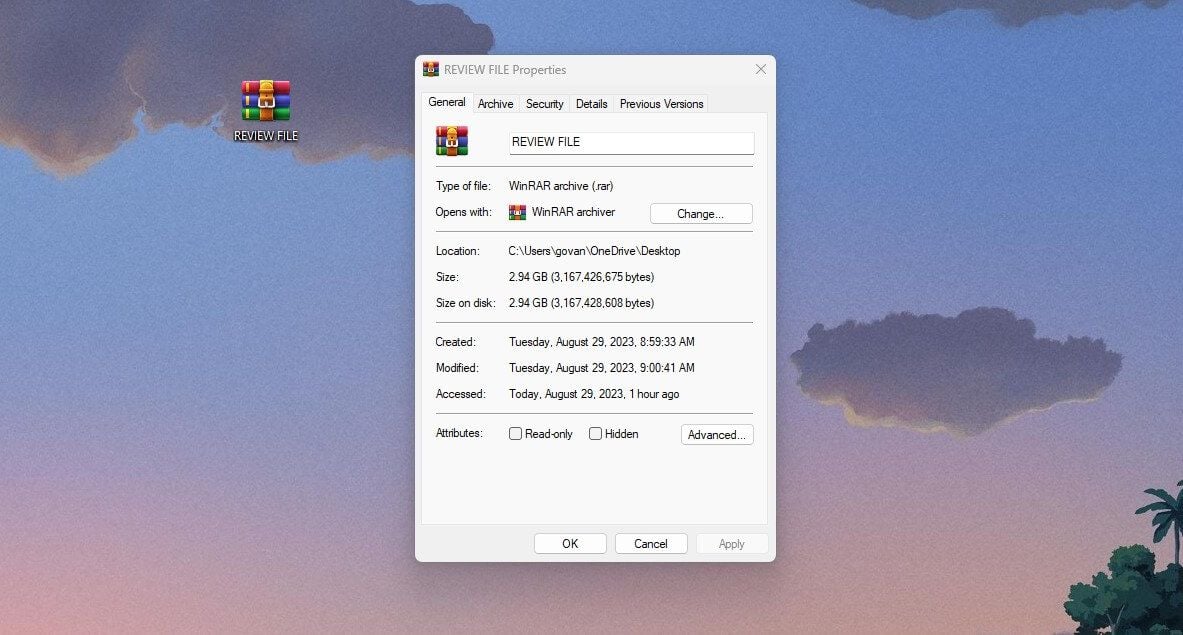
It’s a bit short of 3 GB, at ~2.94 GB in size. The next thing to clarify is that upload/download speeds of a particular service will, for the most part, depend on YOUR internet speed. That said, if you have slower internet speeds, don’t expect even pCloud to transfer your files extremely fast.
Our internet speeds – both upload and download – look like this:
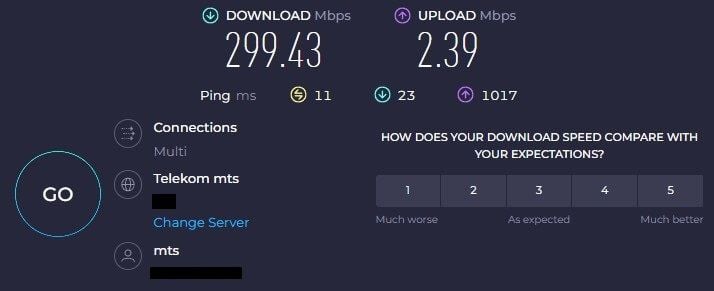
Uploading
As you can see, at 2.39 Mbps, our upload speed isn’t the best. However, we have a nearly 300 Mbps download speed, which should help with faster downloads later on. Regardless, we moved our file to the folder at 8:34 a.m., and it was physically copied like any other folder.
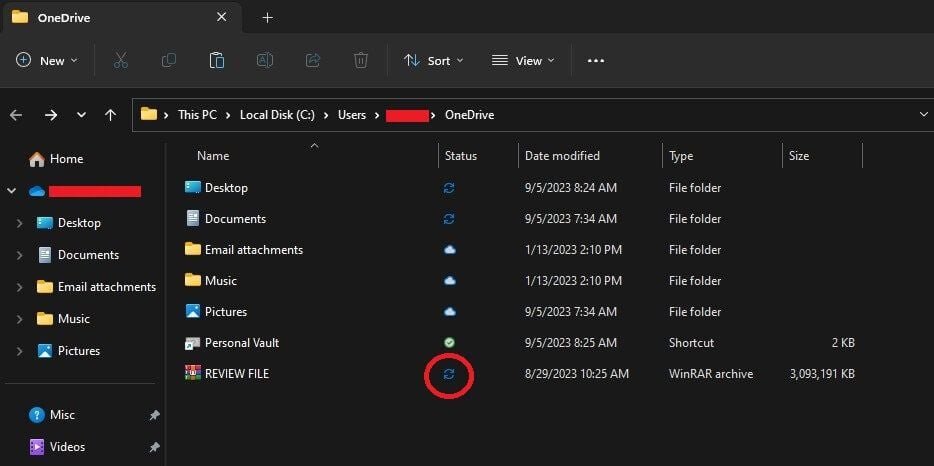
The blue icon above shows us that the transfer is still in progress. We chose the 3 GB file as it’s not the smallest but also not the largest – enough to give you a clear image of the performance. OneDrive’s file size limit is 250 GB, as well, so transfers aren’t unlimited.
But before you complain, there’s no need to. This is a pretty large file size limit and you won’t exceed it, except if you have a 251 GB RAR file that you need to upload. Thankfully, our 3 GB review file finished uploading at 12:10 p.m., so it took roughly 3.5 hours in total.
If we take into account our 2.39 Mbps upload speed, the results are solid and OneDrive utilized our internet performance to the fullest.
Downloading
The download speed was much better during the review of Microsoft OneDrive, as you can see in the screenshot below.
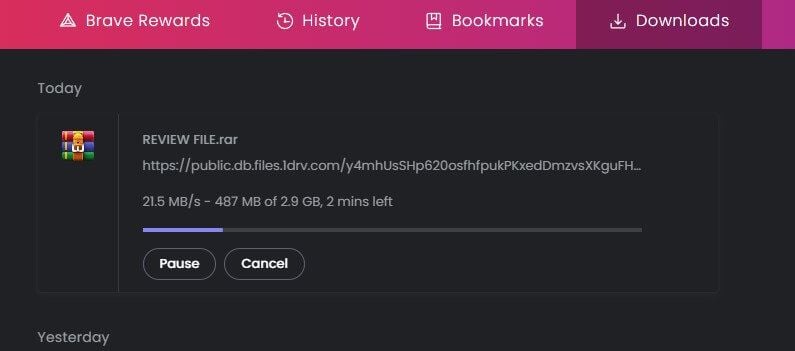
While not utilized to the fullest, we were still using more than 50% of our full speed. With that being said, OneDrive is not faster than pCloud.
Features of Microsoft OneDrive
With the Microsoft OneDrive review of transfer speeds out of the way, let’s discuss the features that the provider offers. Being Microsoft, with premium plans, you’ll be getting a taste of its Office apps, along with other cloud-storage-specific functionalities.
Excellent Media Support
One thing that makes OneDrive so easy to use is media support. Unlike Sync, which doesn’t let you directly view videos in any app except for Android, Microsoft OneDrive allows full reproductions on all platforms. Even in the web app, you can directly open a photo or video in high quality.
For example, when opening photos, you can add them to albums, rotate them, and of course, see their previous versions. People who are looking for a free cloud to upload photos will be delighted that even its free plan isn’t skimping on any features in this regard.
And if you’re not using the web app, it’s even better. Thanks to the folder on your Windows PC that is integrated into the file explorer, you can manipulate photos and videos normally. This means editing them fully, without the need to directly download them.
Access to Office Apps
For this Microsoft OneDrive review, we purchased its premium 1 TB plan. This plan offers access to Office apps like:
- Word
- PowerPoint
- Excel
- OneNote
We’re talking about desktop AND mobile apps, which come in their full versions, with all of the features. More expensive plans offer full access to Microsoft Family Safety and a few other tidbits found in the Family plan.
Needless to say, we found the apps in the Personal plan quite useful for day-to-day work and productivity. After all, you get full-fledged versions with all the premium features, making productive work even with the highest demands possible.
Let’s not forget that all your documents are synced automatically, so integration with OneDrive is phenomenal. Users also get access to apps like Outlook, which many use for emailing and scheduling meetings thanks to a comprehensive calendar.
Auto Syncing
Speaking of syncing, Microsoft OneDrive does a great job here. As soon as it’s installed, the syncing process begins and almost all of your files will end up on the cloud. Syncing extends even to mobile devices, which means you can group all files across all devices in a single space – OneDrive.
Personal Vault
A very interesting feature of Microsoft OneDrive is Personal Vault. When you see it, you’ll think of NordLocker (see our NordLocker review here) and its zero-knowledge encryption. Well, OneDrive isn’t offering zero-knowledge encryption, so this Personal Vault isn’t what you think it is.
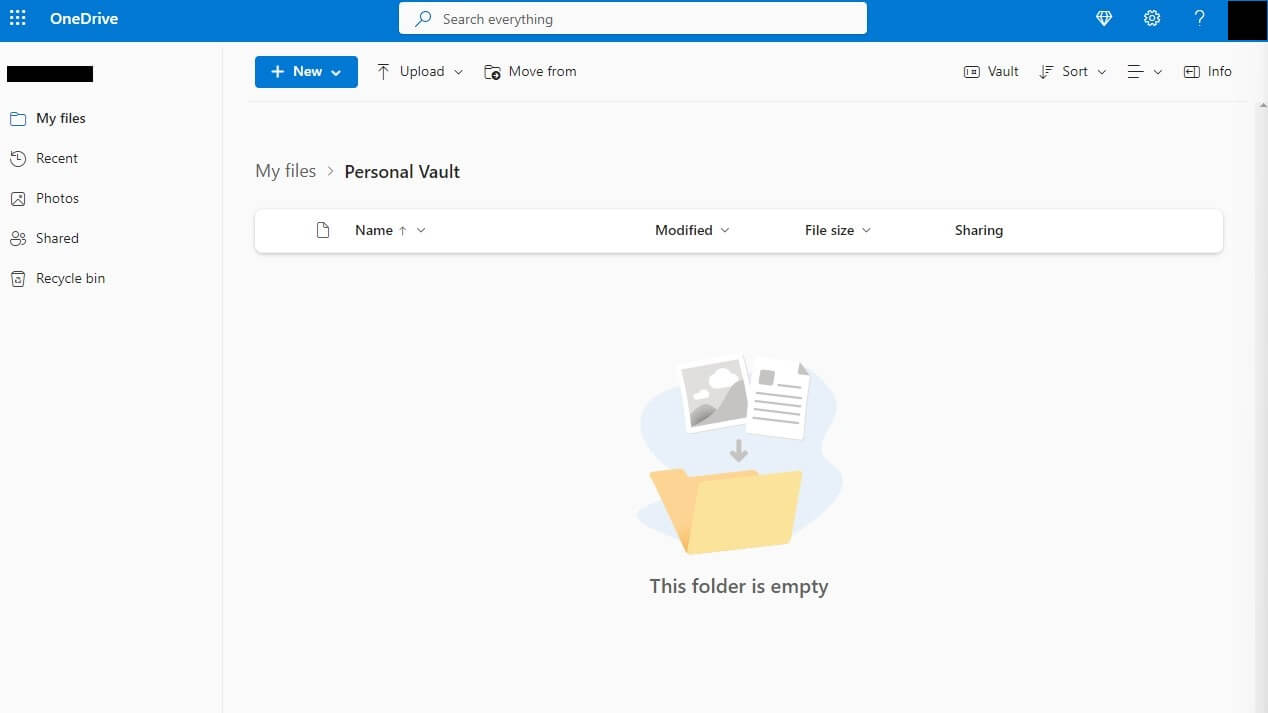
However, that’s not to say it’s not secure. Enabling your Personal Vault can be done through any of the apps. In this case, MFA is enabled and you must complete it to open the vault. In this vault, your files are encrypted and the vault is locked after the period of inactivity you set.
Once it’s locked, you need to complete MFA again to open it. It’s a nice security option but not better than NordLocker’s zero-knowledge encryption that simply blasts OneDrive’s local encryption out of the water. Even pCloud offers zero-knowledge encryption that’s a better option than this security measure.
File Versioning
File versioning is one of our favorite functionalities in a cloud storage service. This feature lets you see previous versions of your files, which can usually go up to 30 days, as is the case with this service. For us, it’s more than enough for picking up old versions of documents, videos, and photos.
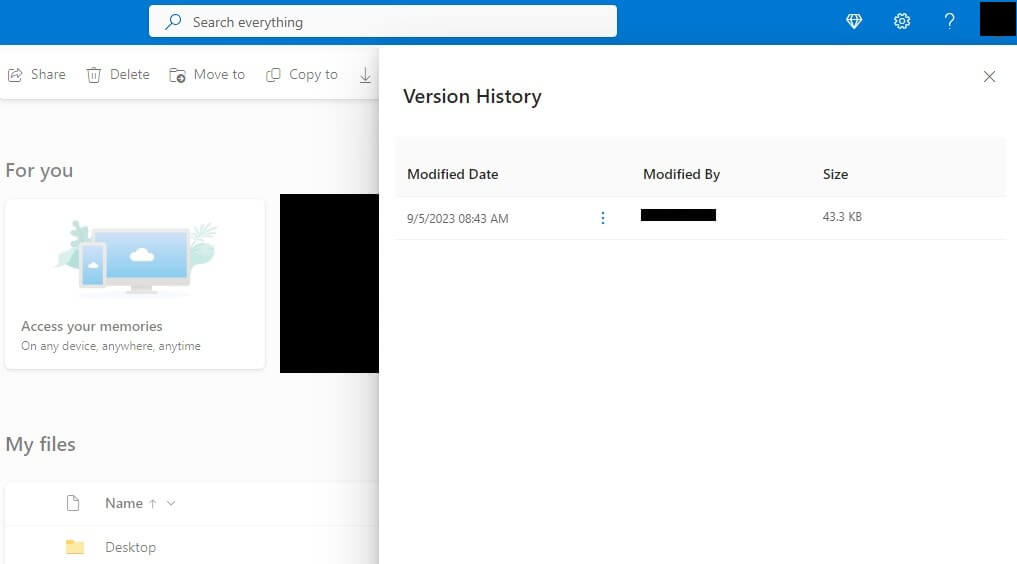
It’s also easy to see previous versions – you don’t need to dig through options. On Windows, just select the file and click the File History option. In the web app, select Version History, and you’ll see all of the previous versions with their dates of modification.
File Sharing
OneDrive’s capabilities go beyond simple file storage. File sharing is one of its best features, as you can easily share any type of file with other users. To do so, you have the icon which immediately opens up file-sharing settings.
From here, you can type in the email of another user or generate a link for sharing. In addition, if we’re talking about a video, photo, or document, you can decide whether or not the persons in question can also edit your files.
Finally, you can also add a password for each link to prevent unauthorized access.
Collaboration Functionalities
Lastly, in this Microsoft OneDrive review, we need to mention its collaboration features. Thanks to the entire package with Office 365 apps, collaboration is indeed a big thing. For one, it’s combined with file sharing for easy and effortless document editing and distribution.
Second, its syncing capability means your documents and business files are always available no matter the device you’re using. This allows for real-time editing and saving of the file as it is on all devices, so you can keep editing the same file on another device where you left off (files-on-demand).
If you’re working with multiple people and you have a team, it’s even better. As such, OneDrive allows for seamless collaboration through cloud storage and numerous Office apps accessible in all premium plans.
Safety & Security
Security-wise, in this Microsoft OneDrive review for 2025, we need to clarify a few things.
First of all, OneDrive isn’t the safest cloud storage provider. AES-256 encryption is used for encrypting your uploaded files but also during transfers, where encryption is even more important.
As said, however, zero-knowledge encryption isn’t there, which spawns one tremendous problem. This means Microsoft knows what you’re storing on the cloud and it can access your files. For us, this is quite an issue, as privacy flies out of the window with this revelation.
And knowing Microsoft, who says it won’t scroll through your files at some point? Besides, it also bought SwiftKey for Android/iOS devices and it’s known that it records your keystrokes, which means it can also compromise your passwords. Scary stuff.
Regardless, the good side of things is that MFA is included in your Personal Vault. Personal Vault uses 2FA as a security measure but it doesn’t encrypt your files. While MFA is usually enough to keep hackers away, it’s not unbreakable, which is why encryption should exist.
All in all, neither privacy nor security are great in OneDrive. For instance, the CLOUD Act doesn’t allow US-based companies to refuse the government’s request for user data. This means if asked to provide your data, Microsoft can’t say “no” and must comply with the request.
Even worse is that, even if you delete your account at some point, all data is kept for up to 180 days. You know how the company works and why so many people are rebellious against its privacy policy. Heck, even Windows 11 is all but privacy-friendly, let alone other Microsoft products.
Compared to pCloud with bank-grade and zero-knowledge encryption, Microsoft OneDrive lacks severely. If you’re after a more secure option, consider pCloud or NordLocker. Both of these can wipe the floor with encryption, secure data centers, and no-logging policies.
Customer Support
Like Google, Microsoft is a gigantic company with millions of customers. This means its customer support works like crazy to meet all of the demands but it’s hard to satisfy this large user base. First, there’s no live chat, which makes the entire process of contacting it tiresome.
You can send a support ticket and if you’re lucky, you’ll get a response within two to three days. On the other hand, there’s the community support solution. It’s not the best but it does have plenty of how-to guides and troubleshooting options, so fixing the problem yourself is always possible.
There’s also a chatbot, which simulates the live chat feature. We tested it and it’s not particularly helpful if delicate issues are at hand. For basic inquiries and questions, it’s helpful enough. Finally, Microsoft offers plenty of carefully crafted articles on its site.
However, since it offers plenty of products, navigating around this section is tedious. You’ll need to find OneDrive specifically, then find your issue, and check for potential solutions. We’d like its support to be like one from NordLocker, for example, where premium users get 24/7 live chat support.
That would make OneDrive more pleasant to use, especially when you need immediate help.
OneDrive Pricing Review – How Much Does It Cost?
As we’re nearing the end of our Microsoft OneDrive test, we need to talk about its price.
Contrary to iCloud, which is all but a cheap online storage service, Microsoft is surprisingly modest with its pricing. It offers several subscription plans displayed in the screenshot below.
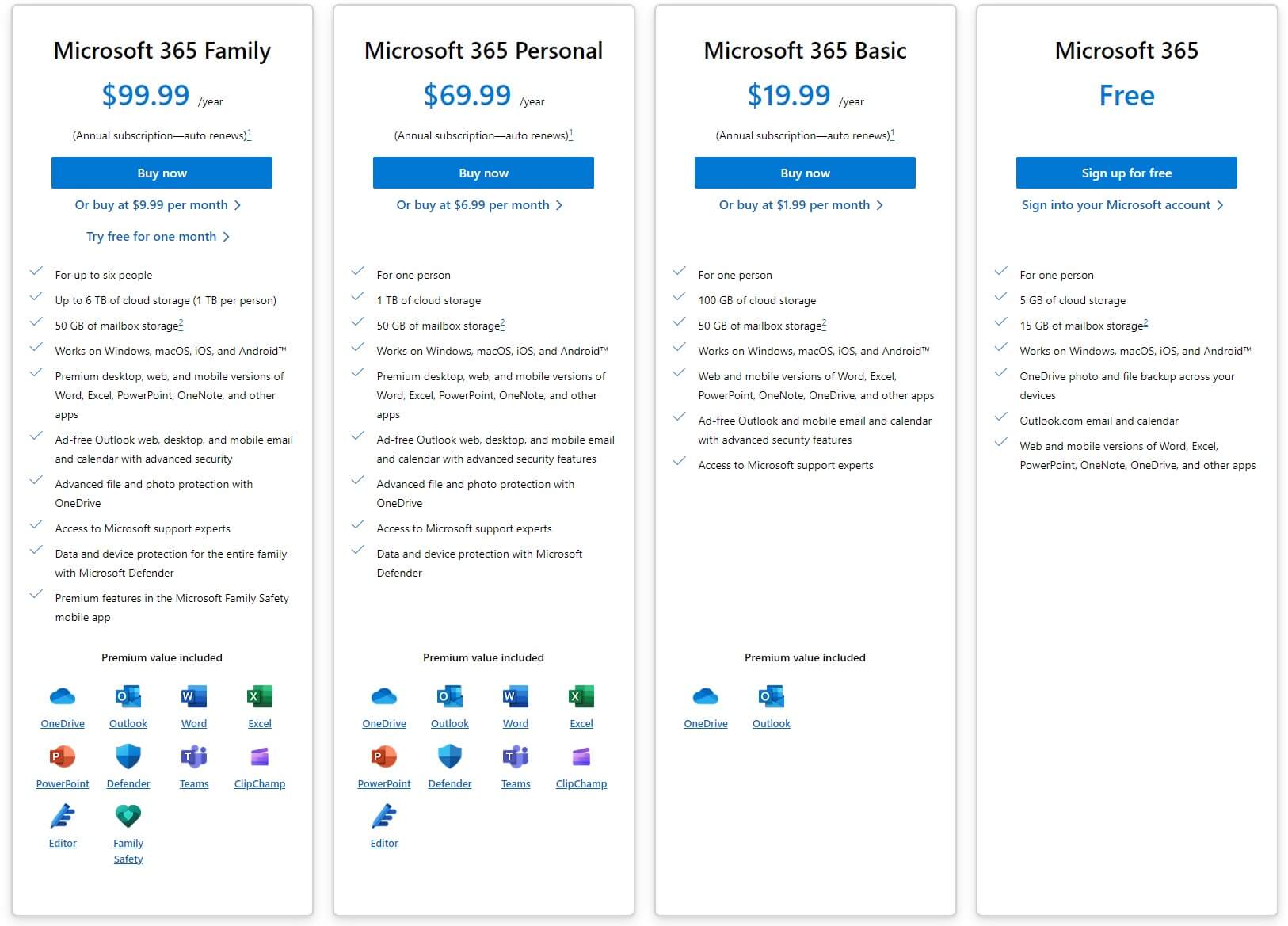
We can see that there are 3 paid plans in total, with the last one being Microsoft 365 Family, for more than one person. If you need an individual plan, you’re looking at Microsoft 365 Basic and Personal. The Basic plan offers only 100 GB of storage at $19.99 yearly or $1.99 monthly.
The Personal plan boasts 1 TB of storage at $69.99 a year or $6.99 a month. Finally, the family plan for up to 6 people will cost you $9.99 per month or $99.99 a year but you get 6 TB of cloud storage, with 1 TB for each person. Is this the cheapest option on the market?
Definitely not. NordLocker offers 2 TB of space for $6.99/mo, for example, so it’s much cheaper. Furthermore, Microsoft isn’t offering a money-back guarantee either, although you can try the Family plan for free for one month.
Microsoft OneDrive’s value also lies in its other apps. Both Family and Personal plans give you all Office apps, with all of the premium features. Plus, there’s Microsoft Defender, Family Safety, Teams, Clipchamp for editing videos, and so much more.
Microsoft OneDrive Free Review
Among the most underwhelming things in this review is OneDrive’s free plan. This one gives you just 5 GB of space with 15 GB of mailbox storage. Needless to say, this space will fill up pretty quickly, after which, you’ll be annoyed to hell and back with OneDrive’s message to upgrade your storage.
The free plan sports the same transfer speeds and the overall performance isn’t sacrificed in the process. Also, compared to premium plans, this one offers only web versions of Word, PowerPoint, Excel, OneDrive, and OneNote, so some features are missing.
Personal Vault can now store up to 3 files and you don’t get password-protected sharing links, File Versioning, and other productivity features. Beware that even the Basic plan with 100 GB of space lacks the same features – more or less – so OneDrive is at its best in Personal and Family plans.
Business Plans
Business users can also take advantage of this service. In our review of OneDrive, we’ve definitely seen some better options, such as pCloud Business with much better features. For many, it’s hard to beat Microsoft Office and its suite of well-crafted apps.
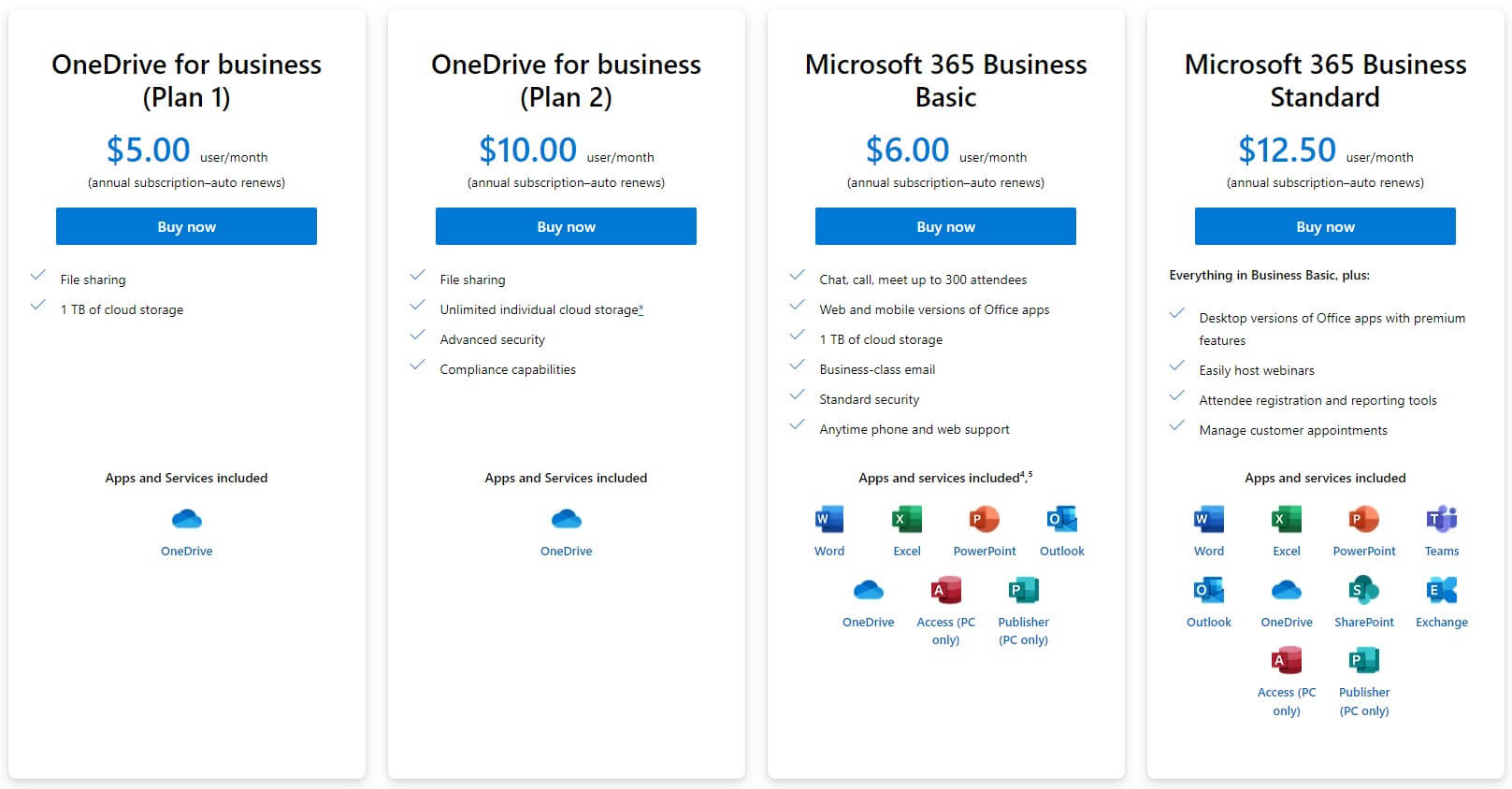
That’s why many decide to go with OneDrive instead of some other options. Here, you have plenty of options to go through and there are, again, 4 plans to choose from. The cheapest is at $5 per month per user, with 1 TB of cloud storage and file sharing – nothing else.
The second plan is $10 per user per month, with unlimited individual cloud storage, advanced security, and compliance possibilities. At this price, we think this is the best-value option. However, if you want more, two other plans Business Basic and Business Standard are here.
The first one costs $6 per user per month, offering business-class email, collaboration with up to 300 people, and 1 TB of storage. On the flip side, the Standard plan offers all this plus desktop Office apps, webinar hosting, Microsoft Access & Publisher, and more.
Microsoft OneDrive Review Summary
To wrap up this OneDrive review for 2025, we’ll need to answer one question – is it worth your money?
If you’re looking for the best possible cloud storage, most likely not. pCloud and NordLocker all offer more to look forward to, with more flexibility in terms of storage size.
However, if you are looking for a powerful ecosystem that can boost your productivity and collaboration, OneDrive is definitely worth checking out. Perhaps the most valuable addition is the Office 365 package, which comes standard in the Personal plan, along with a less impressive 1 TB of cloud storage.
A disappointing thing is that zero-knowledge encryption isn’t here and Microsoft’s logging practices aren’t the most exciting. These factors are, for our team, significant red flags that steer us more toward pCloud or NordLocker in terms of security and privacy.
